
デザイン制作を行う上でGoogleフォームなんて使用しないのではないだろうかと思うかもしれません。
Googleフォームはたしかにデザイン制作と直結はしないですが、使い方をマスターすることで顧客管理、各チームの意見の吸い上げやラーニング、集計を簡単に実現することができます。Googleアカウントがあれば誰でも使うことができる素晴らしい機能です。ぜひ使っていきましょう。
Googleフォームではどんなことができるの?
Googleフォームってどんな感じなの?
Googleフォームは文字通りフォームを活用して情報を収集することです。
例えば、フリーペーパーやチラシ等に読者プレゼントがあり、応募の仕方が葉書やウェブサイトから応募する方法があります。応募方法の1手段としてGoogleフォームを活用して簡単に応募フォームを作成することが可能なのです。
たとばウェブサイトからの応募フォームを作ろうと考えるとウェブサイトを作成できるスキルが必要であったり、管理者と作成者に依頼してから初めて応募フォームが作成可能であったりと各組織や会社・個人事情で色々とあります。
このようなことが発生しにくいのがGoogleフォームなのです。Googleフォームではできることが限られています。ですが限られた分だけ使い方もシンプルであり、わかりやすいです。シンプルでわかりやすい分、用途も応用次第で広がっていきます。いつでも必要であれば直ぐに準備ができます。その分、自分自身でしっかりと管理していくことも必要です。
Ggooleフォームの活用方法を考えてみよう!
Googleフォームは先程説明したとおり、GoogleアカウントがあればGoogleフォームを作成できることはお分かりだと思います。簡単ではありますが、リスト形式でできそうなことを書いてみます。
- アンケート収集(当然といえば当然です。)
- Eラーニング
- 自分のデータ収集
- 報告書のデジタル化
こんな感じのことが実現可能だと思います。例えば、アンケートについてはプレゼント応募等のフォームに活用できることはもちろんのこと、セミナー会場でのアンケートや社内でのアンケートにも活用できます。Eラーニングは研修会等を開催したときの予習や復習等を実施するときにも活用できます。
自分のデータ収集としては色々ありますが、例えば自分が訪問した先の情報や打ち合わせ内容の記載を定型化できます。報告書のデジタル化としては、勤怠に関する書類や日報等、手書きやオフィスソフト主体で行っていることをGoogleフォームにてデジタル化することも可能です。
Googleフォームの機能として集計が自動でできるため、入力後の集計を見て分析や反省することも可能です。
デザイナーがGoogleフォームを活用するには!?
Googleフォームで色々なことができることは少しづつわかってきたかと思います。では、デザイナーやデザインスタッフ、フリーランスの方が使っていくにはどのような活用方法があるのでしょうか。
私はこのGoogleフォームを活用してこんなことをしています。
デザイン業務の仕事1案件ごとに打ち合わせ記録を入力して集計しています。その時の手帳やメモ書きだけでも良いのではないだろうかと思われるかもしれません。ですが、意外にこれを定形作業として取り入れることで、どのような打ち合わせ内容で反応はどんな感じだったのか等、入力すると後で見直す時にとても便利でした。
入力した内容は自動集計後スプレッドシートに書き出しができるため、フィルタリングすることで1案件ごとやクライアントごとで分けることができます。
とくにクライアントの好みの傾向や案件ごとの連絡先等、入力項目を整備していくことで後から活用できるデータベースになります。
最初からエクセルやスプレッドシートに打ち込んだほうが早いのではと思うかもしれません。Googleフォームを利用する理由として、フォームをしっかり作り込むことで余計な項目を入力しなくてよくなることが上げられます。
エクセルやスプレッドシートは加工が自由なため、ついつい色々と他の項目まで入力してみたり、入力必須の項目が入力されていなかったりと言ったヒューマンエラーが発生します。これを防ぐにはGoogleフォームで入力し、入力必須項目はフォームで必須扱いにすることである程度防ぐことが可能です。
まずは何を実現したいかを考え、Googleフォームの設計を考えましょう。
Googleフォームの使い方を見てみましょう。
まずはGoogleフォームを起動してみよう!
最初にGoogleフォームはどこにあるのか説明します。Googleアカウントを登録していることを前提に説明します。
①Gmailにログインを行い、画面右上の「Googleアプリ」アイコンをクリックします。
②ドライブがありますので、ドライブをクリックします。
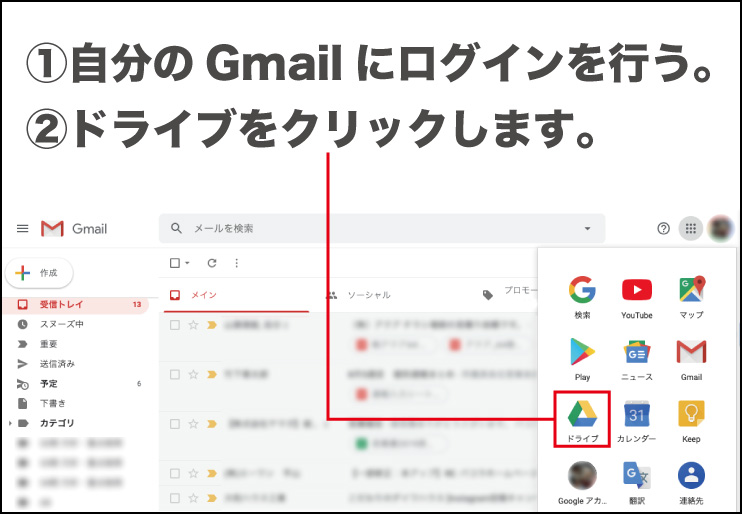
ドライブの画面が表示されます。画面左上の「新規」をクリックします。
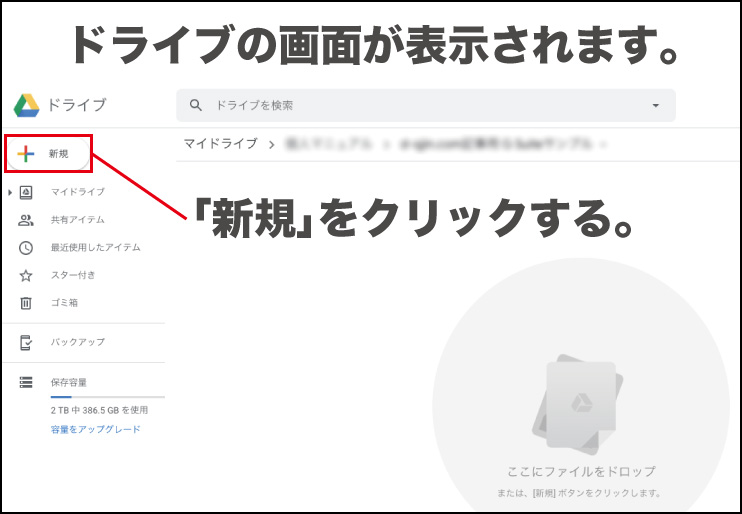
「その他」から「Googleフォーム」より「空白のフォーム」を選択するとGoogleフォームが起動します。
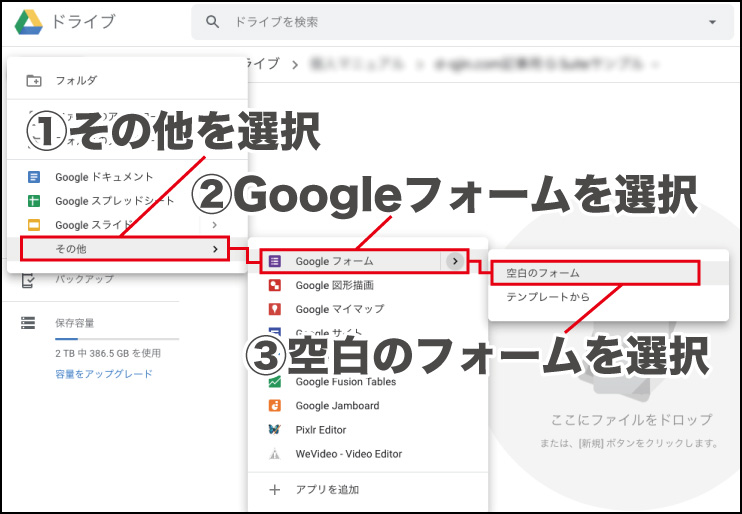
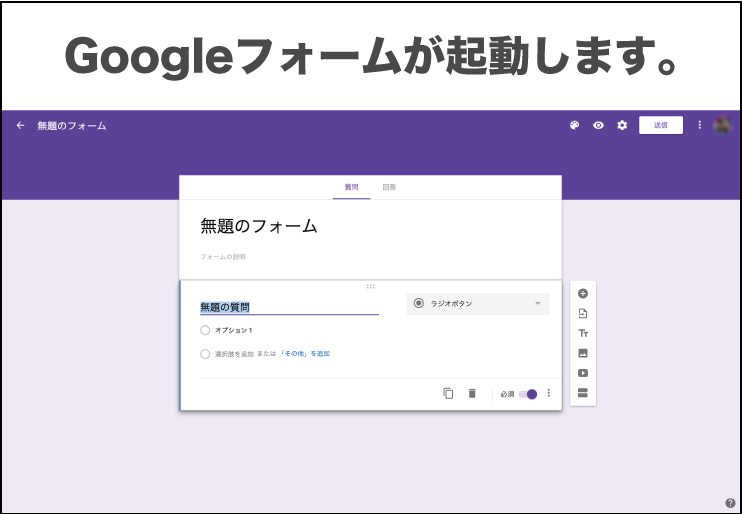
いとも簡単にフォームの入力画面が表示されます。Googleサービスのドキュメントやスプレッドシートと同じような感覚で起動できますので、起動することは難しくないと思います。
Googleフォームの機能を見ていこう!
Googleフォームは簡単に操作できるようにできています。
また機能もフォームに特化したものだけが使えるようになっていますので、使い方はいたってシンプルでわかりやすいと思います。最初は少し慣れが必要になりますので、1つ1つ機能を見ていきましょう。
先程、「空白のフォーム」を選択されたかと思いますので、それを基準に説明します。
フォームの色を変更しよう。
空白のフォーム画面より画面右上の絵の具のようなパレットアイコン「テーマをカスタマイズ」をクリックします。すると画面右側に「テーマオプション」が開きます。ヘッダーとなる「テーマの色」を変更できます。

「テーマの色」の中から色を選ぶことが可能です。
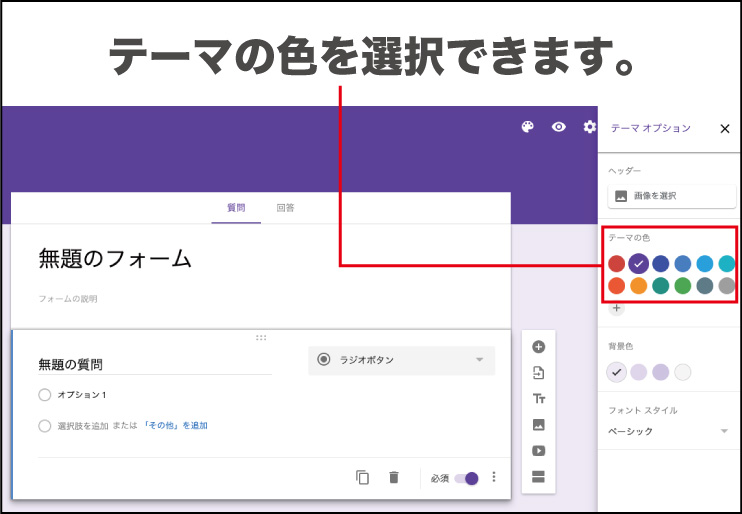
ここでは、わかりやすく水色を選択します。
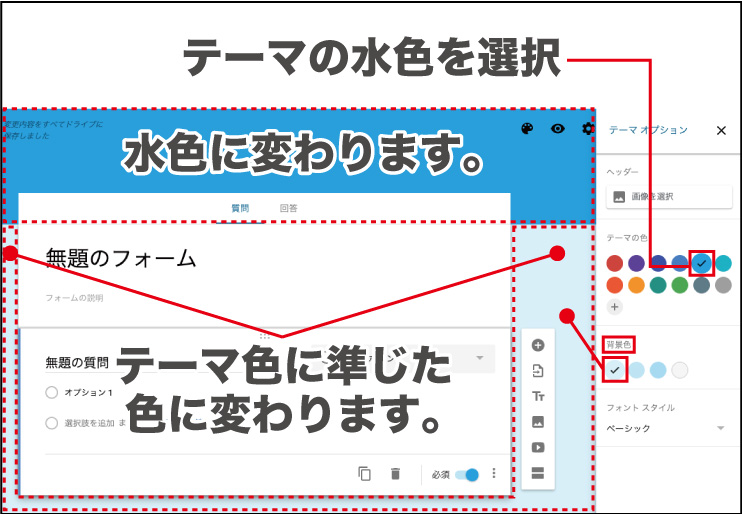
ヘッダーの色が水色に変わりました。「テーマの色」を選択すると自動で背景の色もセットで変更になりますので、調和の取れたフォームカラーになります。別途選択すると選んだカラーになりますので、別の色を選択することも可能です。
「テーマの色」をカスタムカラーで選択するには。
「テーマの色」をカスタムで選択することも可能です。カスタムカラーで選択するには「テーマをカスタマイズ」から「テーマオプション」を表示させ「テーマの色」の中に「+」がありますので、お好みのカラーを選択することが可能です。

カスタムカラーを設定してみましょう。
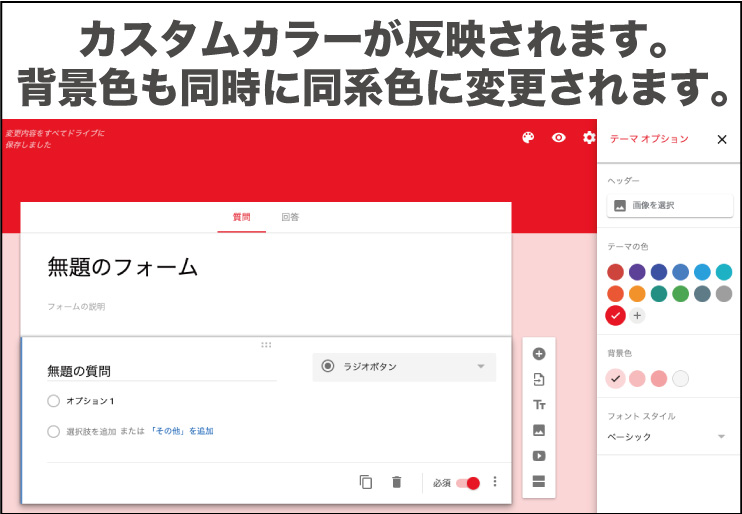
「テーマの色」がカスタムカラーで変更すると背景色も同様にテーマカラーの同系色で変更になります。とても便利です。
フォームにヘッダー画像を入れよう。
単一塗りの「テーマの色」ではなくイメージ画像を入れたい場合は「テーマをカスタマイズ」より「ヘッダー」にある「画像を選択」をクリックすることで画像を入れることができます。

「ヘッダーの選択」が表示されます。
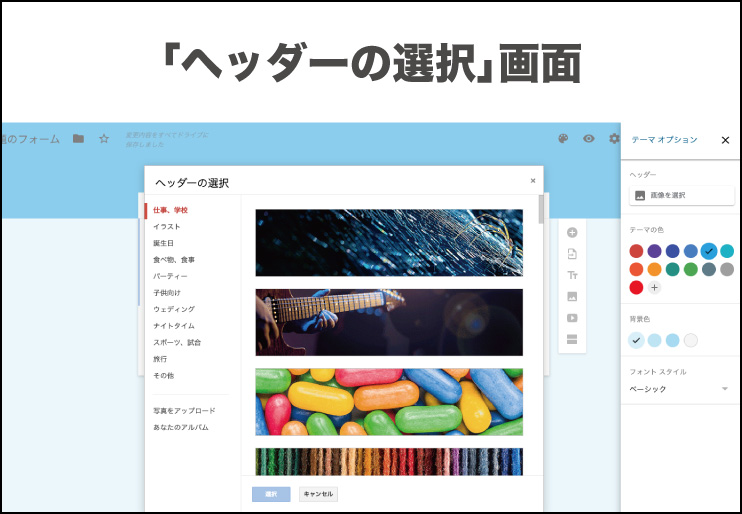
「写真をアップロード」をクリックします。

使用したい画像イメージをドラッグアンドドロップで入れます。
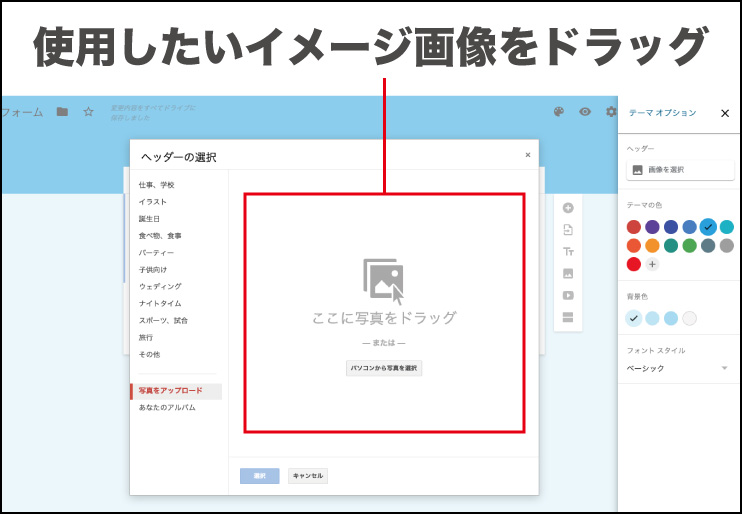
この時に注意が必要な点があります。画像サイズが800×200ピクセル以下の画像を入れますとサイズが小さいためアップロードができません。(2019.8.26現在)このようなメッセージが表示されます。「アップロードした写真のサイズが小さすぎます。800×200ピクセル以上の写真にしてください。」
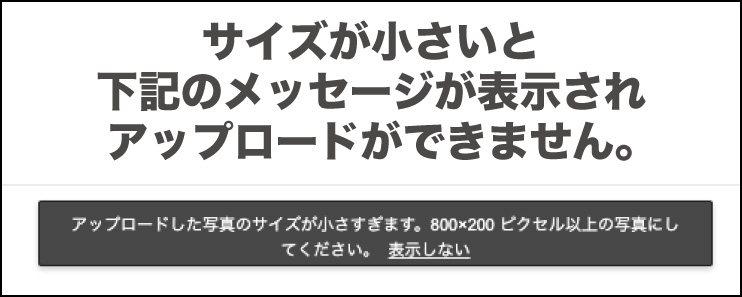
ヘッダー画像を下図の図柄を入れてみます。

下図がヘッダー画像を入れてみた画面です。
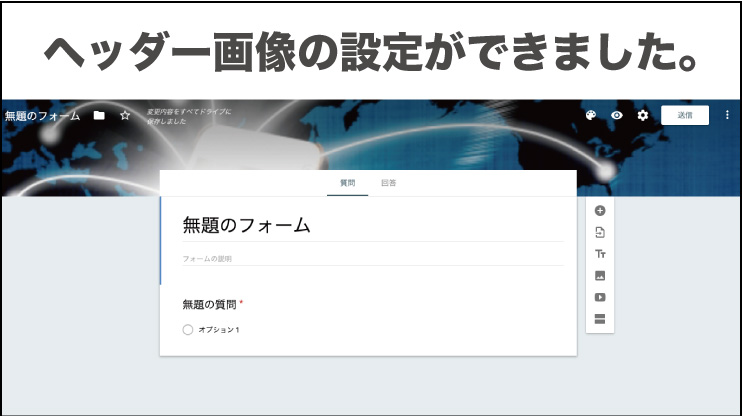
ヘッダー画像を入れてみた状態を見ていただいたら分かる通り、ヘッダー画像は上下に大きな画像を入れても表示されるスペースが限られていますので調整が必要になります。
例えばヘッダー画像自体に文字を入れて読めるようにするには、そこそこ上部に文字要素を配置する必要があります。
Googleフォームの中身を入れてみよう!
Googleフォームのテーマ色やヘッダー画像が整ったら、ここでの本題であるフォームを整えていきます。このフォームの機能がわかってくるとフォームの応用活用や集計等で役に立ちます。
フォームのタイトルを入れてみよう。
フォームのタイトル決めをここでは行います。最初「無題のフォーム」とありますのでフォームのタイトルを入力します。ここでは、わかりやすく「アンケート」と入力します。
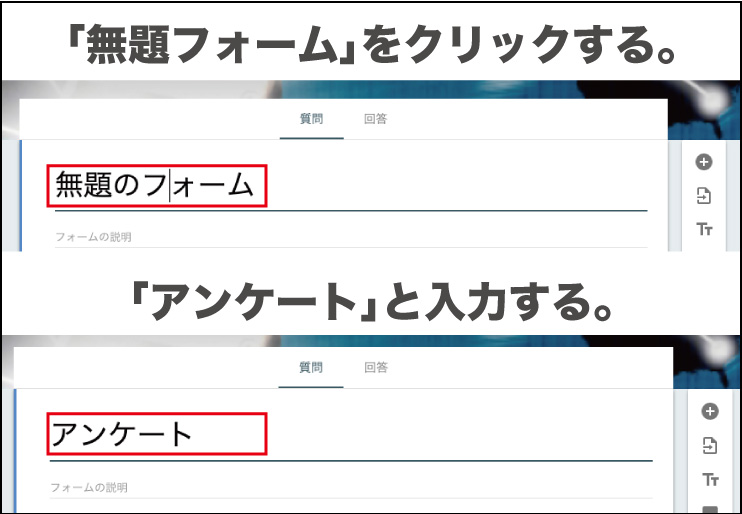
文字の入力は長く出来ますが、できるだけ分かりやすく短めのタイトルにすると覚えやすいです。
フォームの説明を入力してみよう。
フォームのタイトルを入力しましたら、このフォームがどのようなものであるか説明書きを入れてみましょう。
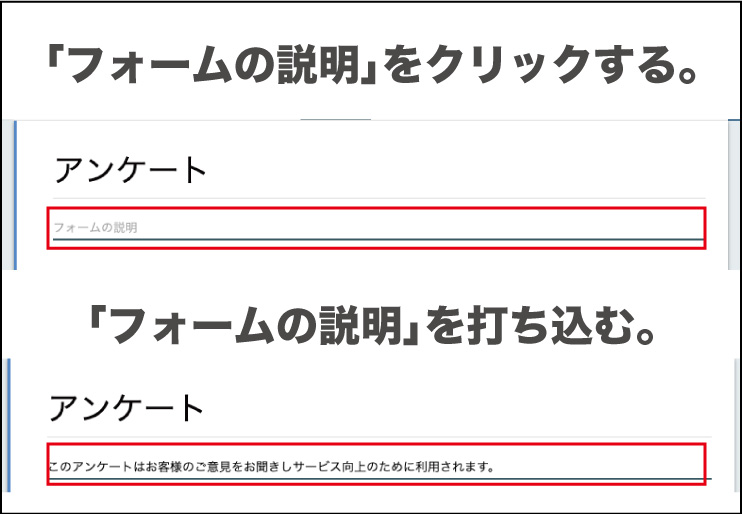
「フォームの説明」はフォームを使って情報を収集する意図になりますが、これと言った決まりごとはありませんので、一緒に個人情報に関する取扱の記載も少し掲載しても良いかもしれません。
フォームの機能を見てみましょう。
まずは、下図の機能部分をクリックします。
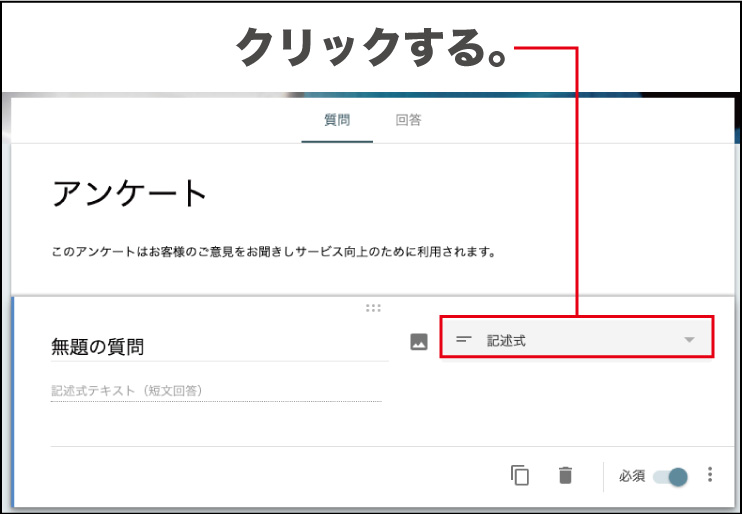
フォームで利用できる機能が見れます。
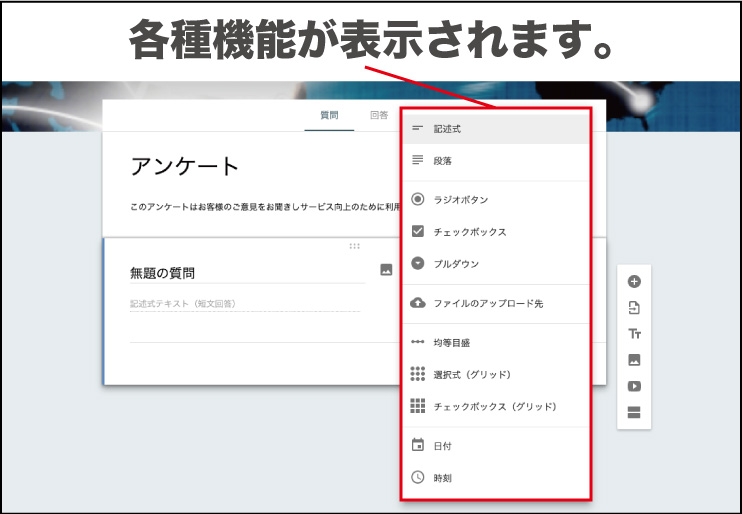
では各種説明を行います。
記述式
1行で短文程度になるものを設定するといいでしょう。
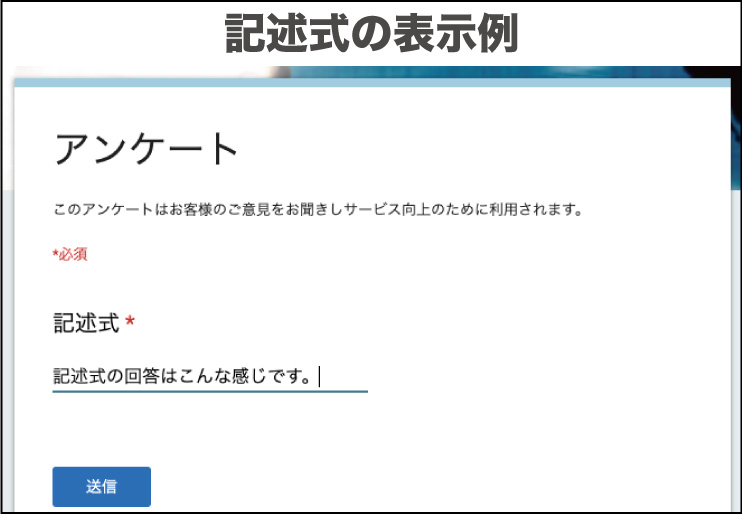
例えば電話番号やメールアドレスの入力に向いているでしょう。
段落
ある程度まとまった文章を段落を使用して入力できます。
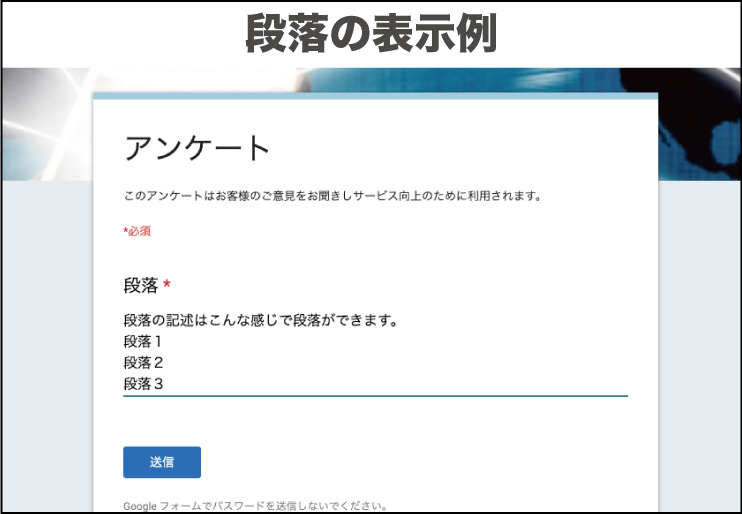
例えば感想やご意見等の入力に向いているでしょう。
ラジオボタン
複数ある選択肢の中で1つのみ選択できるようにする。
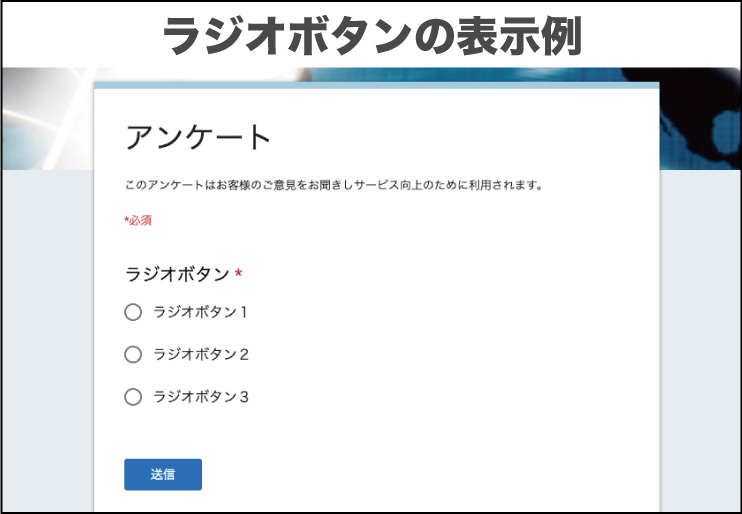
例えば雑誌等の読者プレゼント応募に複数種類選択肢がある時等に向いているでしょう。
チェックボックス
複数ある選択肢を選択できるようにする。
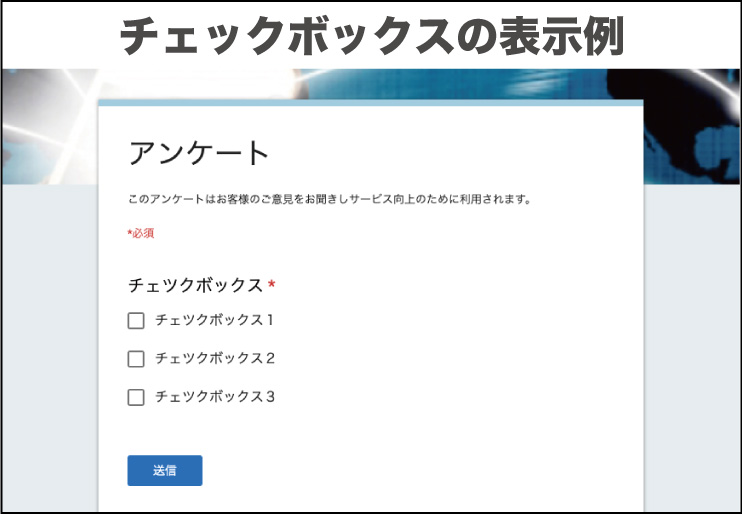
例えば、このアンケートを知るきっかけ等に向いているでしょう。
プルダウン
複数ある選択肢の中で1つのみ選択できるようにする。
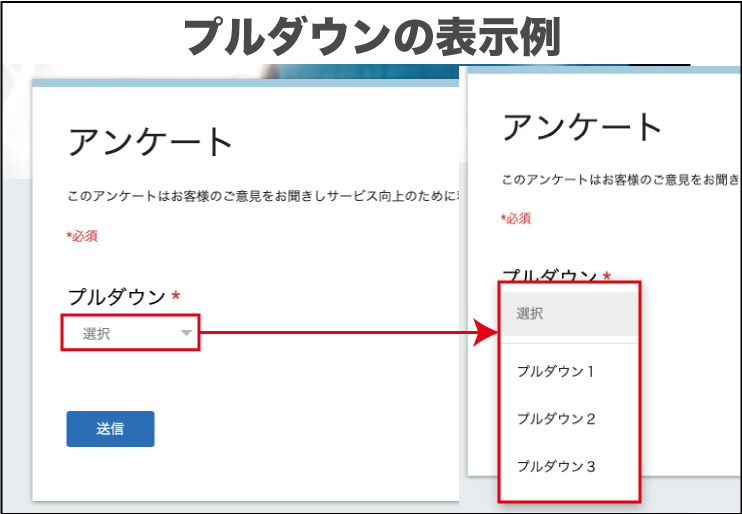
ラジオボタンとの違いを言えば選択できる幅が広い場合に使う。例えば生年月日や年齢、地域等に向いているでしょう。
ファイルのアップロード先:フォームからファイルをアップロードできるように設定。ただしアンケートを回答する人もGoogleアカウントが必要になるため一般向きではなく、社内やチームで利用する場合に活用すると良いと思います。ここでは説明を割愛させていただきます。
均等目盛
簡単な感想目的を伺うために目盛りで設定します、回答は1つのみ選択可。
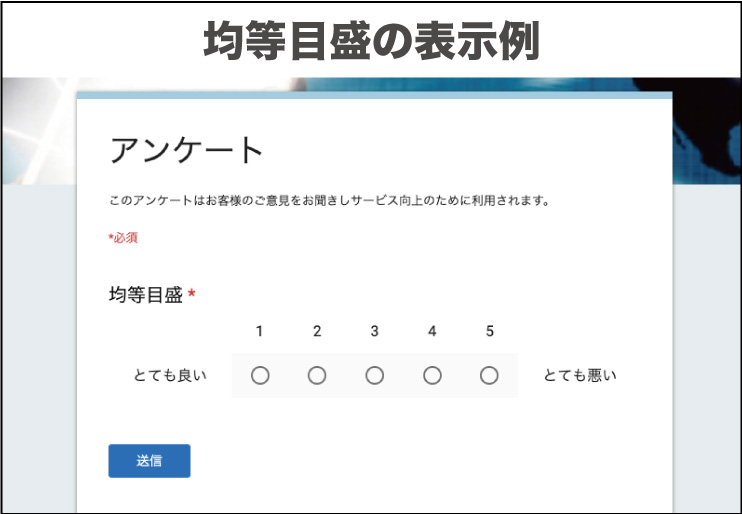
例えば味の感想を求める場合「1とても良い、2良い、3普通、4悪い、5とても悪い」等、回答者に一定の質問の回答を求める場合に使えるでしょう。
選択式(グリッド)
均等目盛と同じ機能ですが、こちらは連続した質問を行う際に使います。
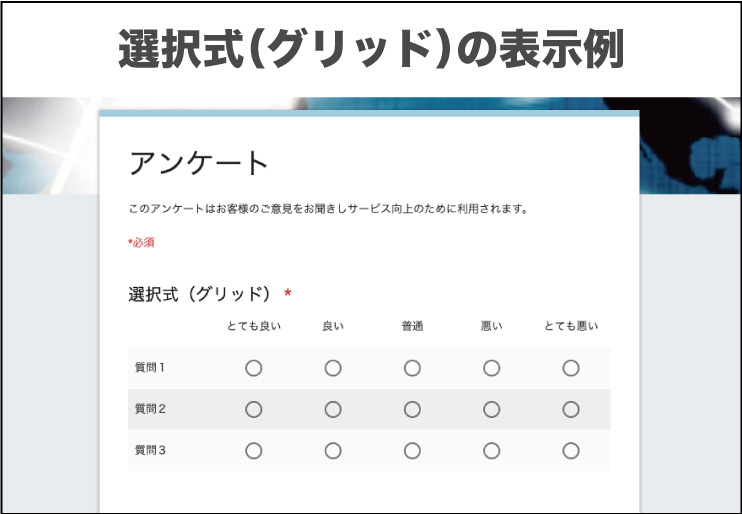
回答は均等目盛と同様に1つのみ選択可。
チェックボックス(グリッド)
チェックボックス同様に複数選択できる回答方式です。
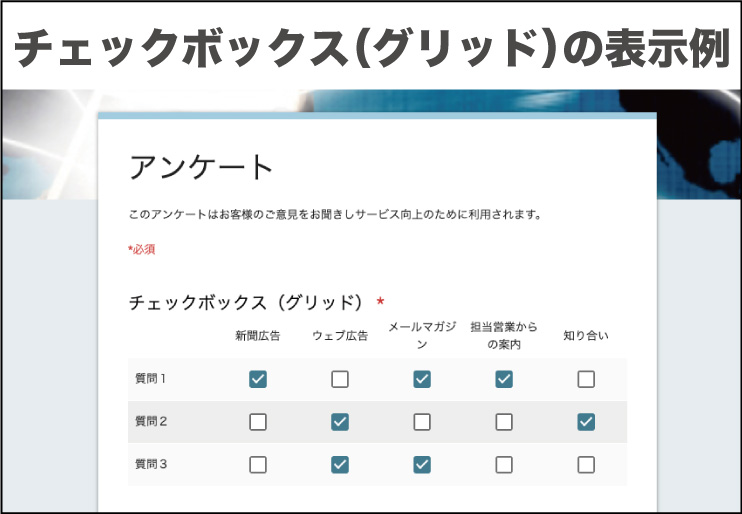
連続した質問を表示する場合に向いています。
日付
日付を入力するのに向いています。
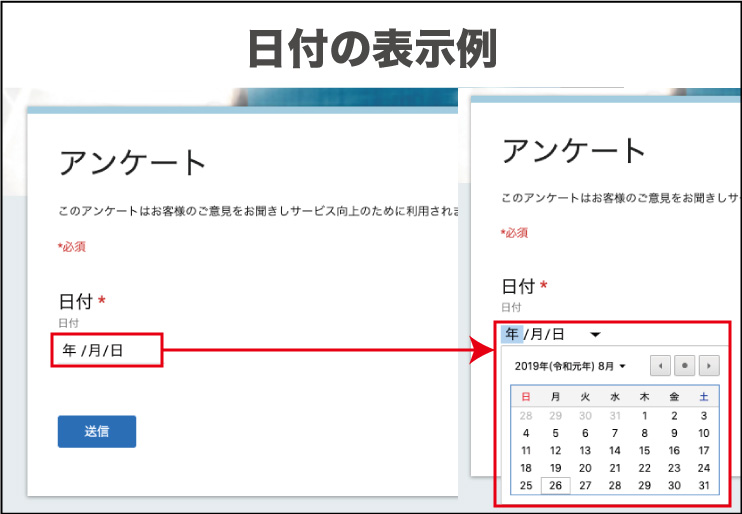
例えば誕生日やアンケートの案内を聞いた日付や次回開催セミナー希望日時等に向いています。
時刻
文字通り時間を入力する項目です。
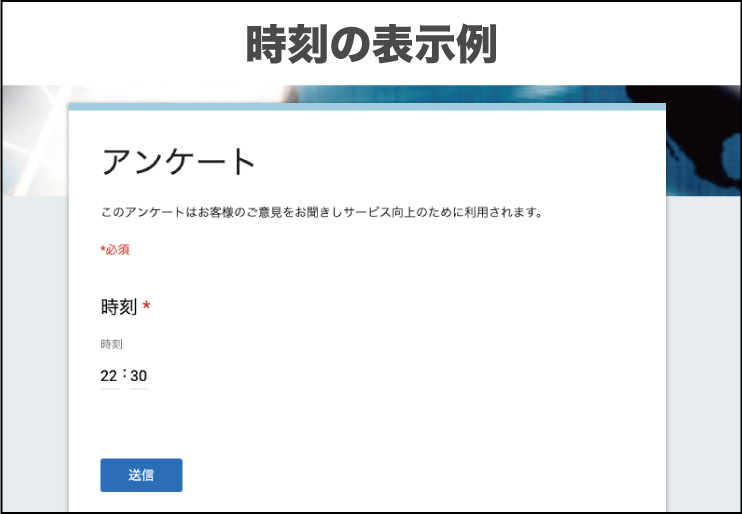
例えば次回の研修やセミナーの希望時間を収集したい場合に向いているでしょう。他にはお電話しても大丈夫な時間帯等も良いかもしれません。
各フォームの使い方を説明しました。これらの機能を組み合わせてフォームを作成することが可能です。
項目の必須設定
フォームの作成を進めていくうちに、この質問は必須回答にしたい、これは必須ではない項目がでてくるかと思います。この設定は各質問内容の設定をしていく画面右下に表示があります。
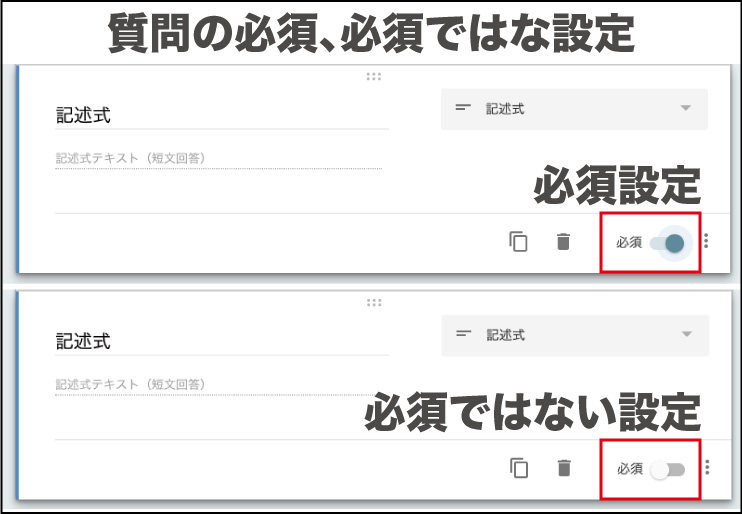
必須のスイッチをクリックすることで設定を変更できます。
フォームへの画像挿入方法
フォームへの画像追加方法は、「画像を追加」をクリックします。
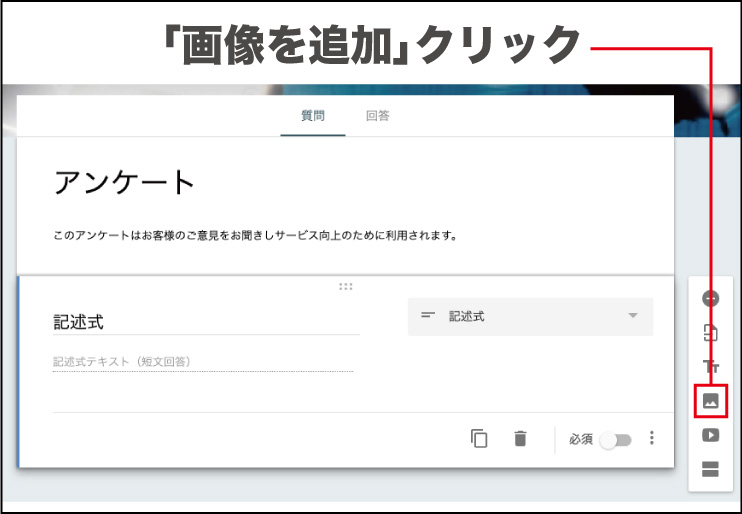
使用する画像をドラッグアンドドロップで入れます。
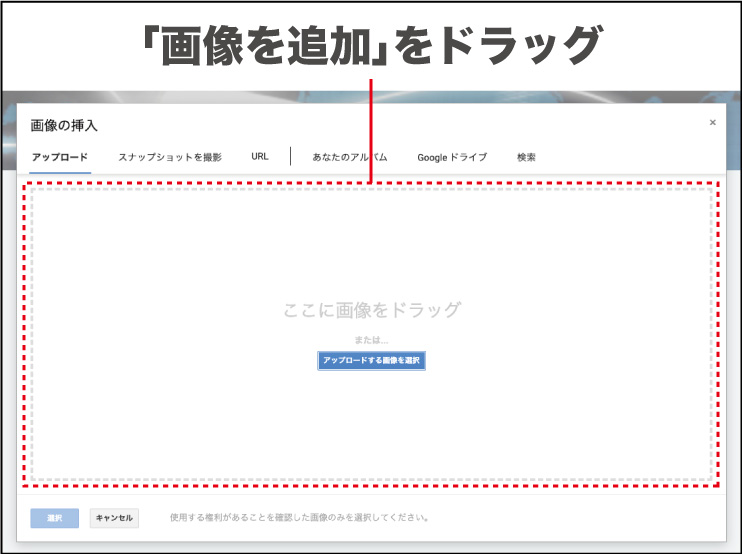
下図が画像を挿入した画面です。
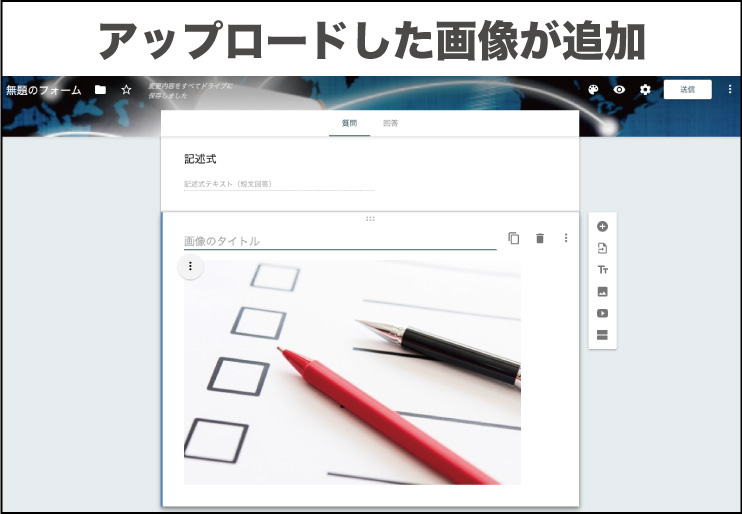
アップロードした画像が表示されます。この画像をアップロードする利用の仕方としては、「この写真をみたことがありますか?」や「読者プレゼントの写真一覧」、「アンケートのイメージ画像」等入れると良いでしょう。
質問の追加方法
質問の追加方法は、「質問を追加」をクリックすことで質問の数を増やすことができます。
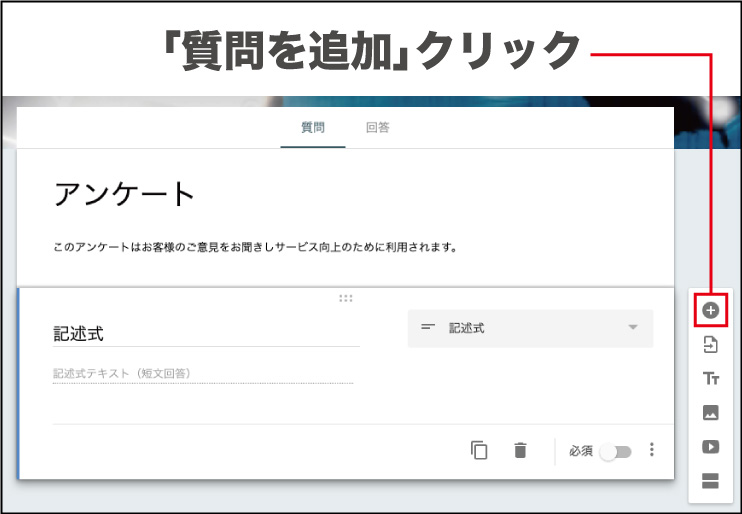
下図が質問が追加になった画面です。
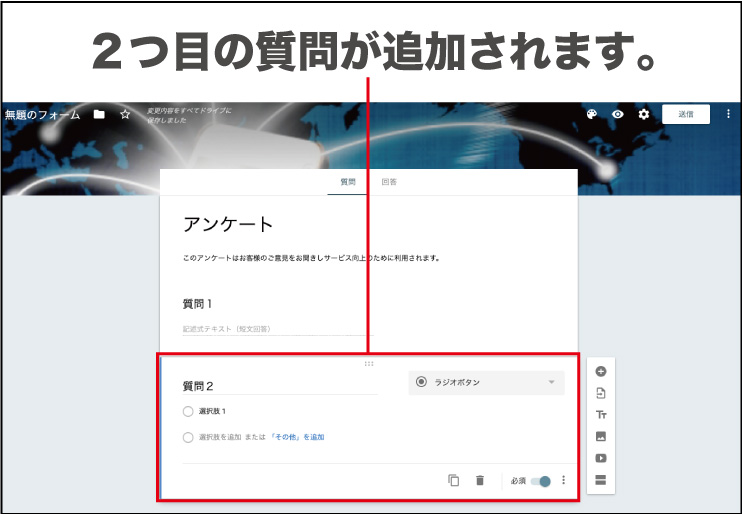
質問の数を増やしていくと縦に長くなっていきますので増やしすぎないようにしましょう。
質問の位置を入れ替える。
作っている段階で質問の位置を入れ替えたい場合が発生します。そのときは、各質問の中央上部に「6つの点」があります。これをプレスしたままドラッグで上下に移動することで質問の順番を変更することができます。
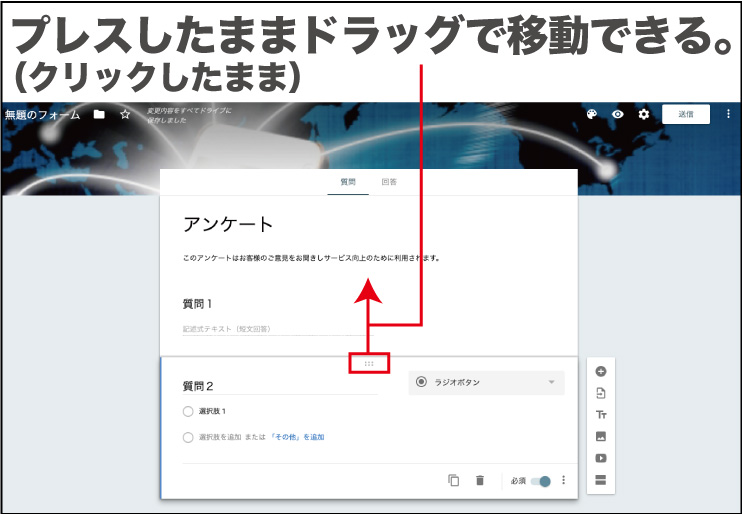
質問順番は後でも入れ替えができるため最初の制作段階できっちりこの順番で入れるということはしなくても良いですが、質問の流れである程度の順番は決めておくことで、順番の入れ替えは少なくて済みます。
質問ページを区切り次のページへ。
質問が多くなってくると1ページで長くなってきますので、質問を1ページに表示する数を5〜10にしぼります。次のページで次の質問を表示させたい場合は「セクション」を設定します。セクションの設定は「セクションを追加」をクリックすることで追加できます。
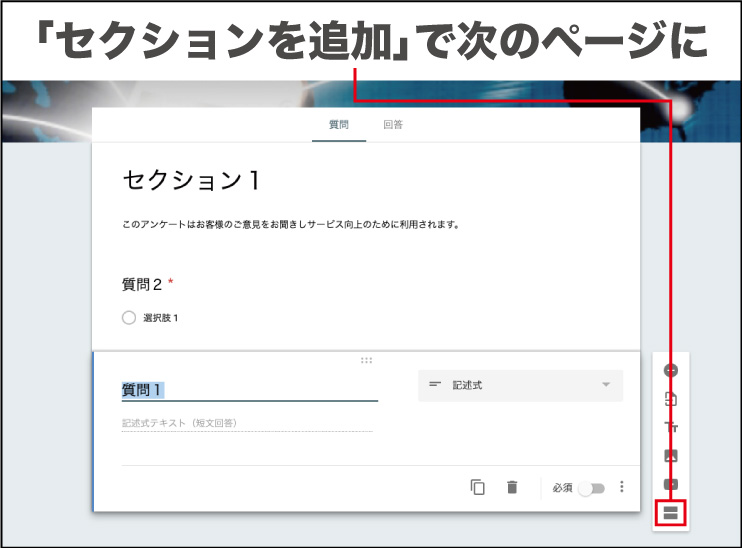
下図がセクションを追加した画面です。
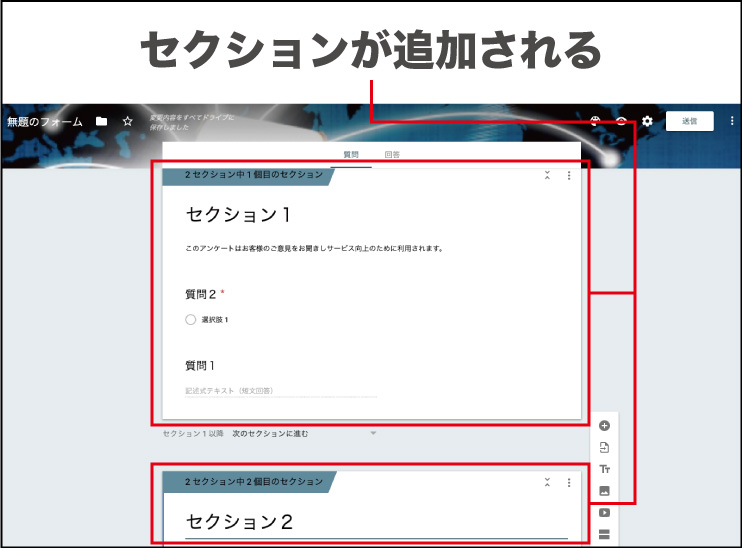
セクションを追加すると1ページ目の質問が終了すると2ページ目に質問が表示されますので、縦画面でのスクロール数が減ります。回答者は少し操作が行いやすくなります。
プレビュー機能でフォーム表示の確認をする。
フォームの作成途中や完成した段階で実際にどのように見えるのか確認する場合は「目のアイコン」の「プレビュー」機能でフォームを確認することができます。
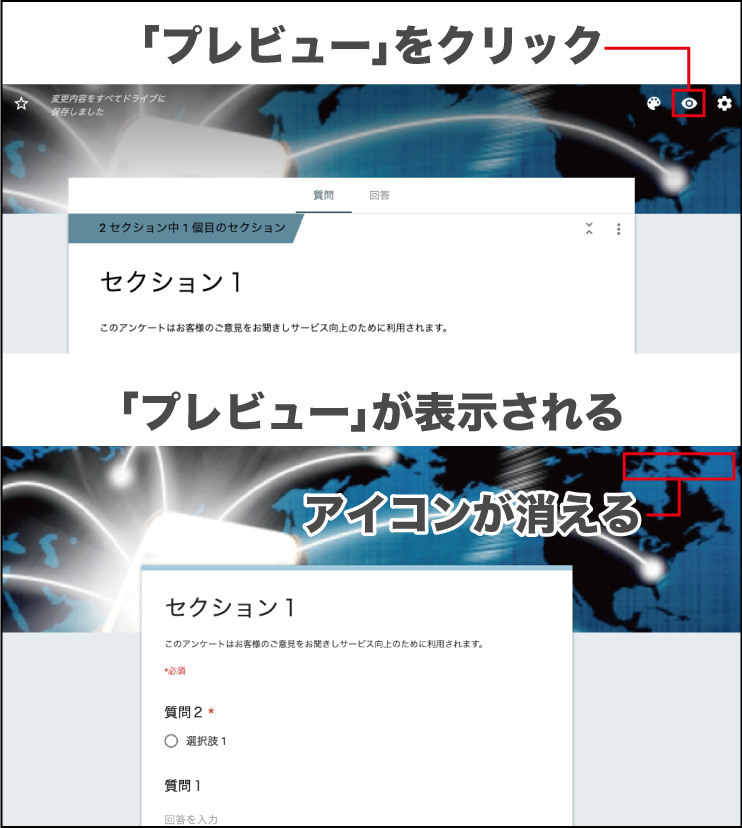
作成段階では気が付かなった修正箇所が見えてくるかもしれませんので、よく見直しましょう。
他の人とフォームを共有して利用するには。
出来上がったフォームを他の人に使用してもらいたい場合は画面右上にある「送信」をクリックします。
「フォームの送信」画面が表示されますので、「クリップ」アイコンをクリックします。画面表示が変わり「リンク」のURLが表示されます。その下に「コピー」がありますのでクリックするとURLがコピー出来ますので、自分でも使えるようにURLを何かにメモしておきましょう。他の人にも使っていただきたい場合はこのURLをお知らせすると良いでしょう。

このリンクはいつでもコピーできますので、必要になったら画面を開きましょう。
私が使っているデザイン流Googleフォームの活用方法とは!
画像と文章でかなり長い説明になりましたが、Googleフォームの使い方として自動集計があります。
このことを念頭に置いてフォームの使い方を説明します。私が活用している内容の一部を下記に紹介します。
私がGoogleフォームの活用をしている内容は「クライアントノート」と自分で名付けているフォームです。自分が携わった仕事に対してどのような打ち合わせ内容だったのかを記入していくフォームになります。
これを活用することで過去の打ち合わせがどうであったのか。決定事項と未決事項はどのような内容だったのか等を入れていくとSFAやCRMとまでは行かないまでも簡単な顧客管理を行うことが可能になります。
下記で紹介する内容は今回デザインスタッフ向けの作りですが、営業の方や経理の方も一緒のフォームを活用するのであれば、その関係する内容を入れていくと良いと思います。
ただし、入力必須項目については関係する部門と関係が少ない部門で分かれるため、どこまでを必須入力とするかを決める必要があります。
一番簡単な設定は必須入力項目なしの設定で基本全て入力するように指導するのが一番早いですが、入力する人と入力しない人で分かれてくるとは思います。そこは指導ということで入力するように声をかけるのが一番だと思います。
今回サンプルを紹介する「クライアントノート」がこちらです。
入力項目セクション1の内容
- 打ち合わせ日を入力
- 打ち合わせ開始時間を入力
- 打ち合わせ終了時間を入力
- 打ち合わせ場所を入力(住所)
- クライアント担当名を入力
- クライアント連絡先を入力(電話・メールアドレス、SNS等)
- 打ち合わせ自社担当名
入力項目セクション2の内容
- 打ち合わせ内容のアジェンダ
- 実際の打ち合わせ内容
- 打ち合わせ決定内容
- 打ち合わせ未決事項
必要最低限の入力に絞っていますが、これでも結構な入力量になります。入力項目は極力少ないほうが続けやすいです。
しっかり入力することで後々使いやすいものとなります。サンプルを参考にデザイン制作の方やデザイナーの方もオリジナルの顧客管理フォームを作成して活用してみてはいかがでしょうか。
スプレットシートやエクセル、ワードなどに入力するよりも自動集計で一覧になるのでとても便利です。
Googleフォームの使い方と自動集計を使った顧客管理のまとめ
- Googleフォームはできることは限られるが、その分容易に作成可能。
- Googleフォームの使い方はアイデア次第で誰でも導入可能。
- 自動集計機能を使って管理や分析を行うことができる。
- 顧客管理は大切!フォームで決まったことをきっちり入力。
デザインを行う上で制作するソフトウェアや書体等はしっかり使い込んでいくのですが、顧客管理等は苦手とする方も多いと思います。
また打ち合わせ内容を整理してもどのノートに書いたかな?等、こんなことも発生するかもしれません。このように煩雑なことにならないよう決まったフォームを作り込み、自動集計で一括管理をすることをおすすめします。
色々なソフトウェアを使いこなすデザイナーだからこそGoogleフォームの使い方は容易に習得できることだと思います。煩雑になっている顧客管理に使っていきましょう。
