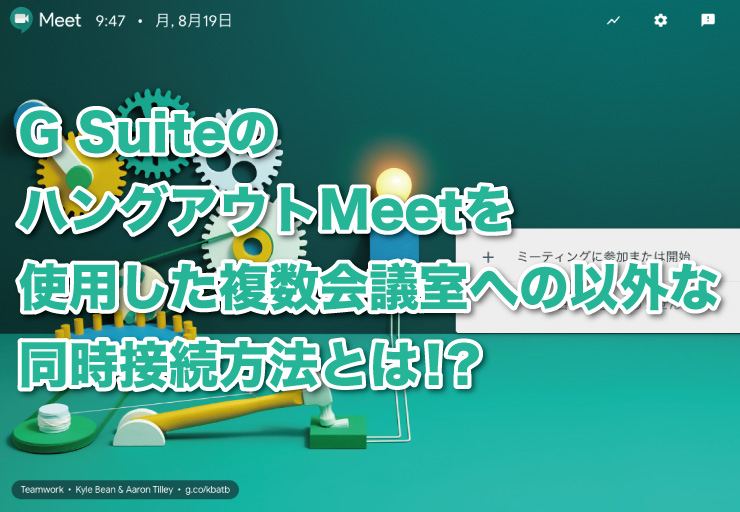
デザイン制作をしている私ですが、一人で全てを行っているわけではなく複数人と打ち合わせをする機会があります。
特に同じチームメンバーで拠点が離れていると同じ場所の会議室へ物理的に移動する時間も経費もかかります。ここではG Suiteの機能であるハングアウトMeetを使って複数人、複数会議室への接続を行い便利よく使っていく方法を説明いたします。
私が実際に行っているハングアウトMeetでの複数会議室への接続方法とは!?
私がミーティングを行う際に使用するWeb会議システムは、以前Skype(スカイプ)を利用していましたがメールやスケジュール等、仕事をする上で便利なツールがひとまとめになったGoogle社のGmailを使うことがきっかけに色々なサービスを利用するようになりました。
ハングアウトMeetの使い方は他ウェブサイトでも沢山紹介されていますが、私が遭遇した困ったシーンを例に複数会議室への接続を説明いたします。実際に私がWeb会議ミーティングを3つ会議室準備を行いGoogleカレンダーより各チームメンバーへ朝10:00よりログインしてもらうように配信しました。
この時に各チームメンバーにアジェンダと今後の方針等を話すつもりでいました。その時に4つめの会議室を準備し各チームに9:30頃にログインしていただこうかなと考えたのですが、私が話すために会議室のログイン、ログアウトを各チームにさせるのも面倒だろうなと思いました。
極力接続の手間を相手にかけず会議室を移動できないものかと少し考えました。
ここまでの問題点として
- 各チーム別に3つの会議室を作ったが各チームメンバー全員へ会議をはじめる前に私が全員へ話す必要があった。(私が全員に話すことがあることを忘れていた・・・)
- 現状のハングアウトMeetの設定で複数会議室への接続ができるのか戸惑った。
簡単にまとめると上記2つになります。
私はこのままだと一度、Web会議室のキャンセルと再度会議室の組み直しが必要だとひとりで思っていました。なぜそう思ったのかと言いますと、Web会議の接続先は複数人で同時に開催できるが会議室Aと会議室Bに会議室Cに対しては同時にログインできないと考えていました。
実際、私が物理的に会議室を複数渡り歩くこともあり体はひとつですから参加する時間に合わせて入退室を行う必要があります。ハングアウトMeetを使った会議室への接続も同じで入退室が必要なことだと感じていました。ですので1会議室ごとで個別に私がログインして話そうかと思っていました。
下図は私が想定していた順番にアクセスして会議で話す想定で、最初に会議室Aにログインする。
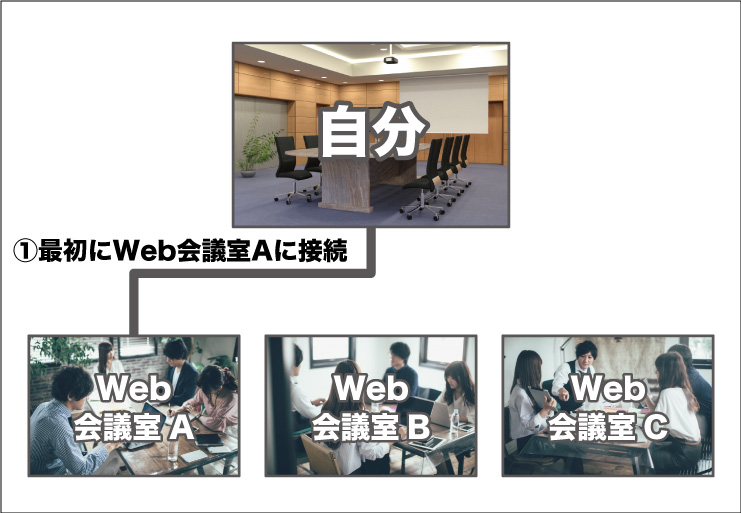
続いて会議室Bへログインする。

最後に会議室Cへログインする。
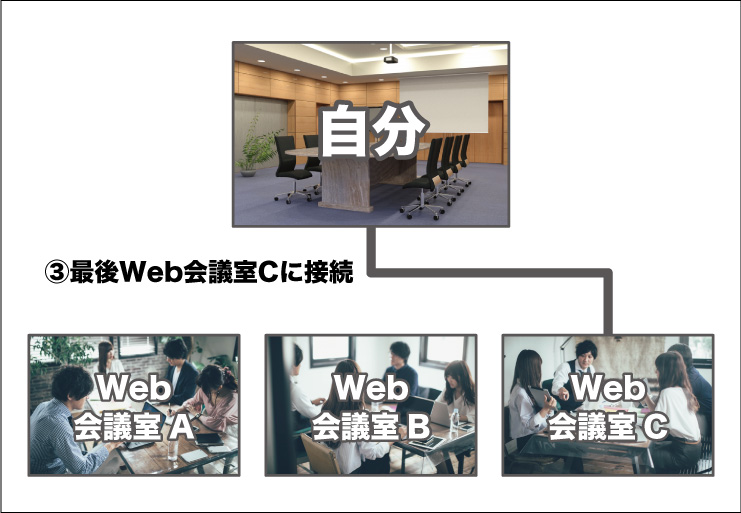
このようにすれば参加者にログインしたりログアウトしたりする手間が省けると考えたが、自分は何度もログイン、ログアウトを行い同じことを3回話す必要があるため、自分にとっては手間と時間がかかる結果となる。
ウェブカメラもマイクも1つの会議室しか認識しないと思っていましたが、しかしそこはさすがG SuiteのハングアウトMeetだなと感じる解決方法が1つありました。
G SuiteのハングアウトMeetは複数会議室への同時アクセスが可能です!
物理的な考え方で複数会議室への出入りを考えていたのですが、実は同時に複数会議室へのアクセスがハングアウトMeetでは可能だったのです。

参加方法はいたって簡単で、3つの会議室へアクセスすることで可能でした。すごく単純で難しく考える必要はありませんでした。手順は以下の通りです。まずはGoogleカレンダーより会議日程を入れます。
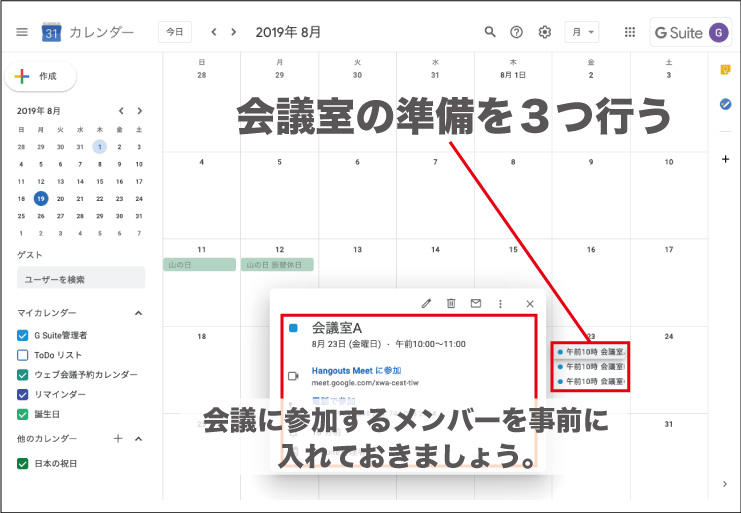
会議当日になる前に自分のウェブカメラとマイクの動作確認はしておきましょう。また、参加するメンバーにもウェブカメラとマイクに問題がないかの確認はメールやメッセージで行いましょう。当日はGoogleカレンダーより会議をクリックして会議室A,会議室B、会議室Cをクリックします。
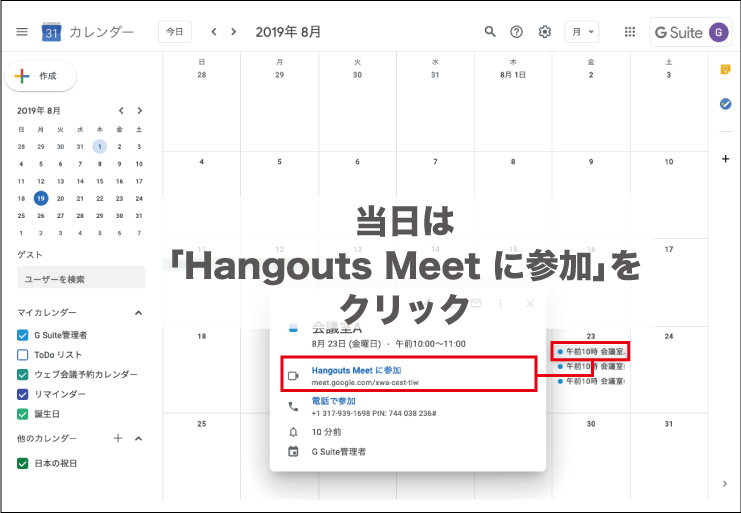
会議室A、会議室B、会議室Cの「ミーティングに参加」をクリックすることで複数同時にハングアウトMeetの会議室に接続できます。
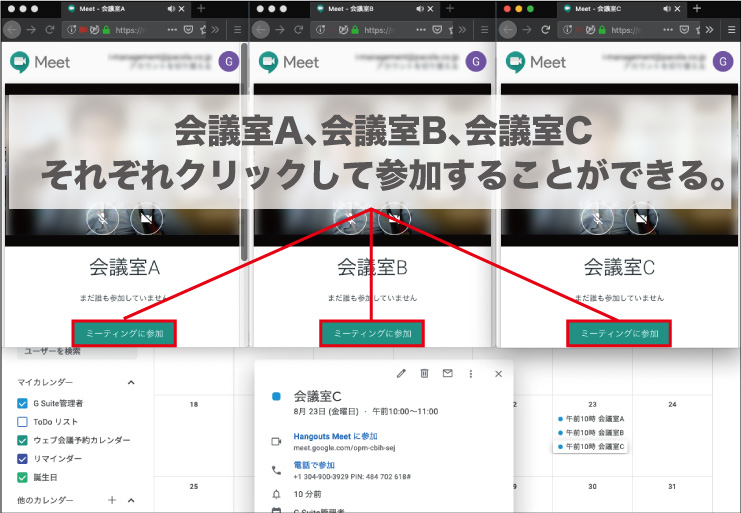
この接続方法はウェブカメラとマイクの処理が少し重たい感じはしますが、少しスペックに余裕がある、もしくは他のソフトウェアを使用しないようにする等、少し工夫することで実現可能だと思います。
映像が必要なければ、音声のみで繋げるのもよいかもしれません。
今回行った接続方法の特徴として自分は3つの会議室の音声、映像が同時に見えますが、それぞれの会議室の音声、映像は別の会議室には見えないことです。このようになることで以下のことが別途実現できました。
- それぞれの会議に同時に出席できる。
- 会議を同時にある程度きくことができるため、会議進行時にアドヴァイスをすぐできる。
- 会議終了時にそのまま、それぞれの会議のまとめを議事録提出前に少しきくことができる。
同時に参加できることで会議内容や会議後の報告、質問等がスムーズにできるようになりました。ただし、少しやりにくいシーンもありました。
- それぞれの会議室で徐々に内容がヒートアップすると声も大きくなり、音声が重複し内容が少し聞きづらい。
この点はマイクのオン・オフで少し調整しながらの参加が必要かもしれません。
まとめ!こんなシーンで複数会議への同時アクセスが役に立った!!
今回は複数会議室設定で失敗したと思ったことが、反対に良い面がでてきてよかったと感じています。良かったことは以下の通りです。
- 同時に複数会議への出席で同時に自分が発言する場合、別途ハングアウトMeetで会議室を準備する必要性がない。
- 同時複数接続はGoogleカレンダーからのハングアウトMeetへの参加が簡単。
- 会議の進行内容がわかるため報告や議事録など提出前に内容が少し把握できるため会議後も進行が行いやすい。
私の思い込みで失敗した会議設定は考え方ひとつで便利な接続方法として活用できました。これはG SuiteのハングアウトMeetの機能に助けられたことですが、考え方を柔軟にすることでこんな接続方法できるのか?と実際に実験してみてよかったと思います。
1対1の接続や複数人接続の会議方法はなんとなくわかっても複数会議室への同時アクセスは今まで考えたことはありませんでした。それぞれ別の会議室へ同時アクセスすることは便利な面も多いと思いますので、Web会議をする場合の参考になればと思います。
