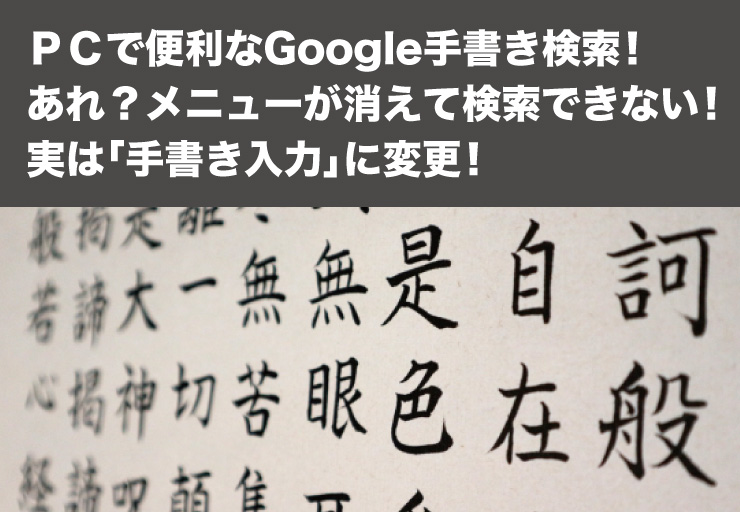
デザインをするうえで必ず文字の入力は行います。PCでの文字入力を助けてくれる便利な日本語入力のソフトウェアはGoogle手書き検索です。
正式名称は「Google入力ツール」の機能「手書き入力」です。何気なく毎日使っているとある日メニューから「手書き検索」のメニューが消えていた!マウスで文字入力ができない。
実はブラウザ拡張機能の一部として取り込まれていたのです。この記事では新しくなった「Google手書き入力」について説明いたします。
PCから何気なくGoogle手書き検索をしようとしたらメニュー表示がない!
私は2種類の日本語入力ソフトウェアを目的別に利用。
毎日デザインの仕事をするうえで日本語入力は必須であると誰もが思っていると思います。
日本語入力ソフトウェアは販売されているものからフリーソフトウェアとして提供されているものがあります。私はメインとしてATOKを利用しサブでGoogle日本語入力を使えるようにして両方を使ってきました。
なぜ2種類を使うのかと言いますと、それぞれの日本語入力ソフトウェアの特徴を生かして使っています。デザインをするときにはビジネス的文章に強いATOKを利用し、ブラウザで検索したりウェブ関連の用語や最近の流行についてはGoogle日本語入力に切り替えて使っていたのです。
あれ!?Google手書き検索がメニューからない!?
毎日意識せずに日本語入力ソフトウェアを使っていたのですが、ある日GoogleChromeブラウザから読めない文字を検索するとき、手書き入力を行おうとメニューをクリックすると手書き検索のメニュー表示が消えてました。
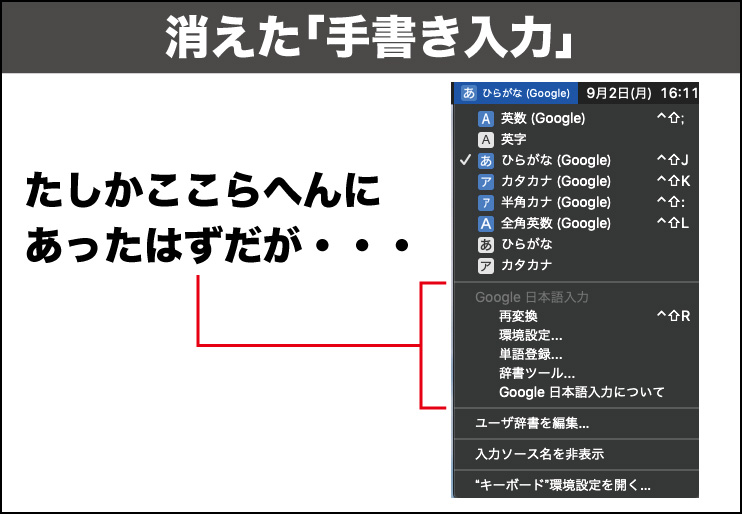
私はマッキントッシュを使用しているのでシステムキャッシュやメモリ不足などで表示がおかしくなったのかなと思いました。
その対応策としてセーフブートにPRAMクリア等を行い再起動後にメニュー表示がでるかなとクリックすると手書き検索の表示がなく手書き検索したくてもできない状況になりました。
ATOKも導入しているため切り替えれば問題ないのですが、ATOK入っていなかったら不便だなと思いなぜ表示が消えたのか色々とメンテナンスを試すが手書き検索はできないままでした。
数日後にGoogle手書き入力に変更になっていることに気がついた!!
デザインの仕事で毎日忙しくしていましたが、数日後に再度Google日本語入力を調整しようと当時ダウンロードして保管していたインストーラーがあり現状分のアンインストールと再インストールを行い手書き入力ができることを確認できました。
その後、最新分にアップデートしようとGoogleのサイトよりインストーラーをダウンロードし上書きインストールしてメニューを確認すると手書き検索のメニュー表示が消えているのです!
この時にやっとアップデートで仕様の変更があったことに気が付きました。
気がつくの遅いのではと思われるかもしれませんが、ATOKとGoogle日本語入力両方を使用していたため気がつくのが遅くなってしまったのだと思います。
PCで新しいGoogle入力ツールの「手書き入力」を使おう!
Google日本語入力からGoogle入力ツールへ「手書き入力」できない!から脱出!?
Google日本語入力のアップデート後に気が付かず手書き入力ができない状況が発生してから、問題を解決しようと普段使用しているATOKからGoogle入力ツールへ全面的に変更してデザインをしながら色々触ってみました。
最初とにかくどのようにすれば漢字の手書き検索ができるのか色々とメニューをクリックしてもわからず数日そのままでした。
機能としてなくなってしまったのか、それともメニューのどこかにあるのかわからない状態でした。ここは本家であるGoogle入力ツールのサイトへ一度アクセスすることにしました。
一通りGoogle入力ツールのサイトを閲覧しているとメニューの中に「Google サービスで使用」がありそれを見ているとGoogle検索、Gmail、Googleドライブ、Google翻訳、YouTubeのGoogleサービスで使用できることが記載されてありました。
何気に左側のメニューを見てみると「手書き入力」の項目がありました!
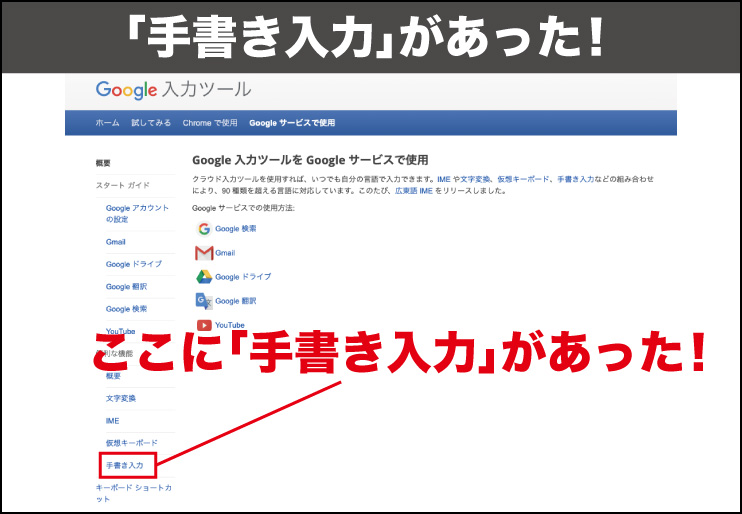
公式サイトを見て発見できたので良かったです。
Google入力ツール「手書き入力」にやっとたどり着いた!
Google入力ツールサイト「手書き入力」メニューを見てみると、「あ」と言う文字が手書き検索で入力されている画面が表示されています。
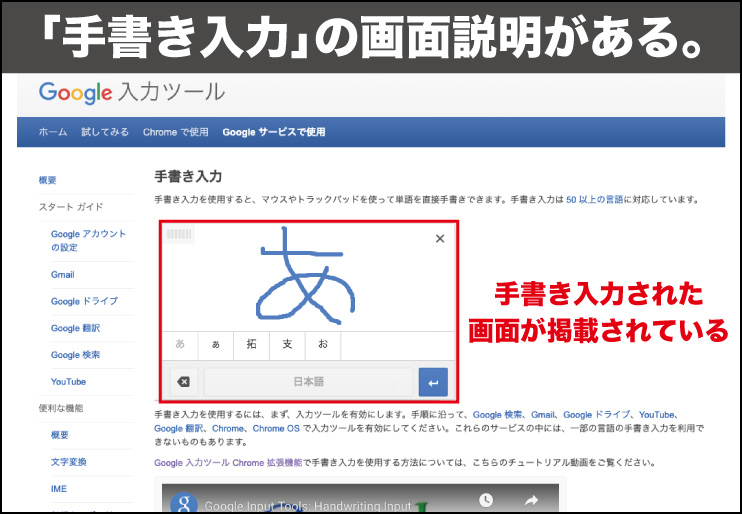
これで間違いなくGoogle入力ツールで手書き入力による手書き検索が可能なのだと確信しました。下記にGoogle入力ツールサイトの「手書き入力」ページを記載いたします。
「Google入力ツールサイトの「手書き入力」ページはこちら」
説明書きにもマウスやトラックパッドで直接手書きできることが記載されています。
文章を読んでいくと「入力ツールを有効」にしてくださいと記載があります。このとき私はPCに既にインストールしているから大丈夫だと思っていましたが、サイトには1つ気になる記載があります。
少し略して記載しますが「Chrome拡張機能を使用して手書き入力を使用する方法については動画を見てください。」とあります。
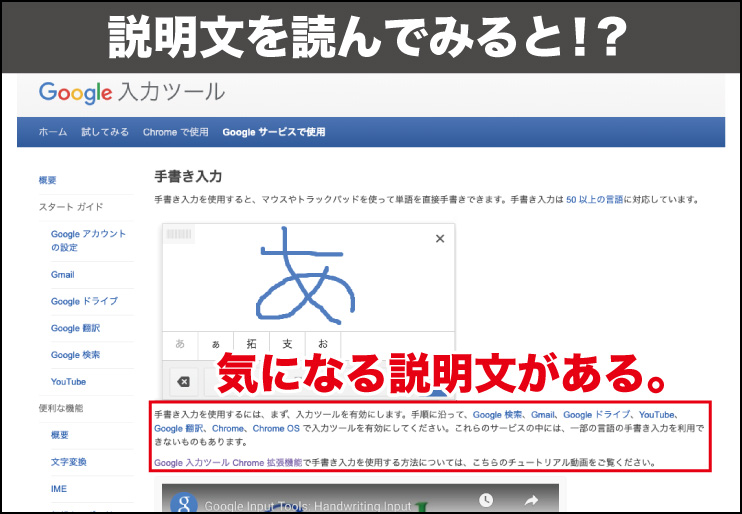
説明文の下にある動画は、英語で動画が流れます。
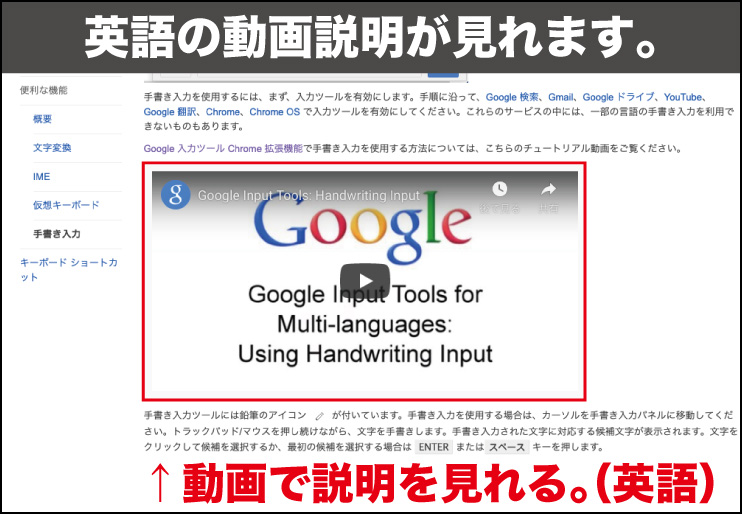
動画を見ているとOSのデスクトップ画面等は表示されておらず、GoogleChromeブラウザ内で動作していることがわかりました。
Google入力ツールの「手書き入力」から手書き検索はchrome拡張機能を使う!
Google入力ツールの「手書き入力」ページよりGoogleChrome拡張機能を入手できるURLが案内されているので、拡張機能をインストールします。下記がChromeウェブストアの「Google入力ツール」拡張機能です。
「Chromeに追加」をクリックします。
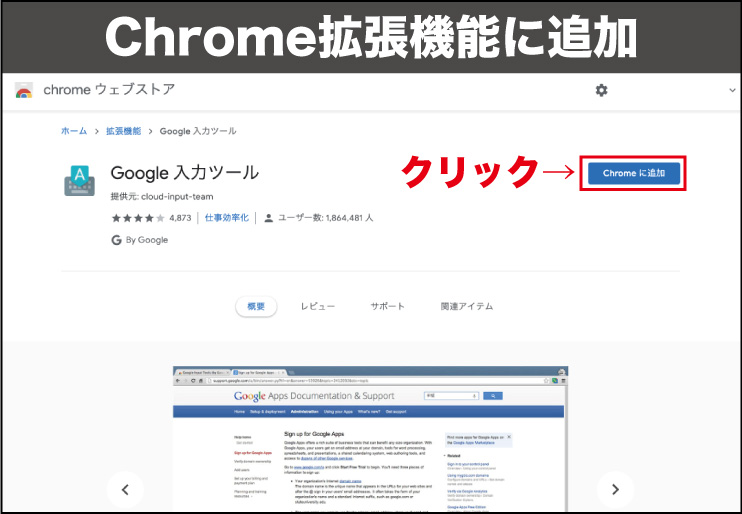
すると「Google入力ツール」を追加しますか?と聞かれるので「拡張機能を追加」をクリックします。

インストールが完了すると画面表示が切り替わり「Google入力ツール」がChromeに追加されました。と表示されれば完了です。
画面表示にも記載されていますがGoogle入力ツールを使用するにはアイコンをクリックしてくださいとありますので「あ」のアイコンクリックします。
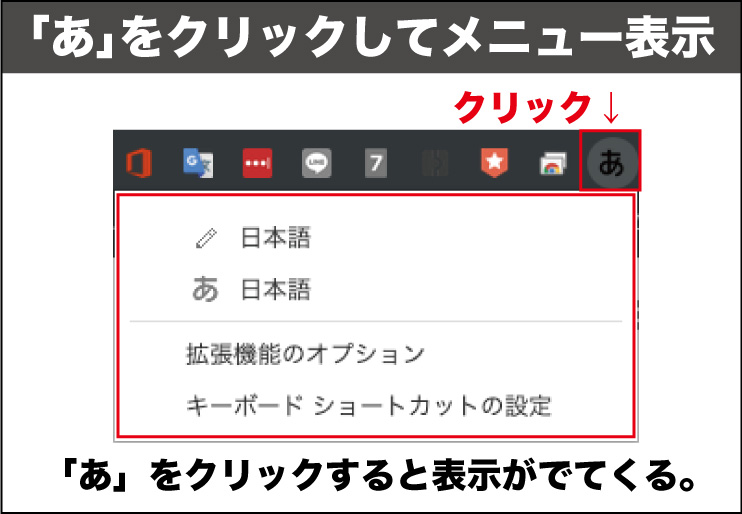
すると「えんぴつ」日本語メニューと「あ」日本語メニューが表示されますので、「えんぴつ」メニューの日本語をクリックします。
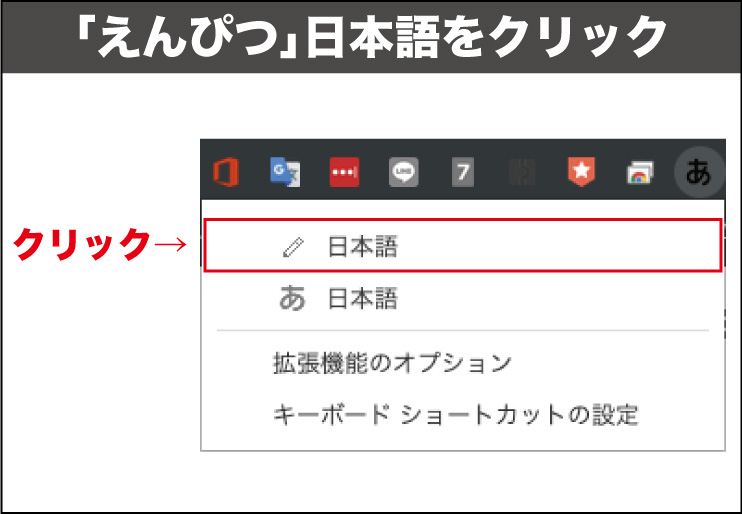
ここで探し求めていた「手書き入力」画面が表示されます。これでPCで手書き検索が可能になりました。
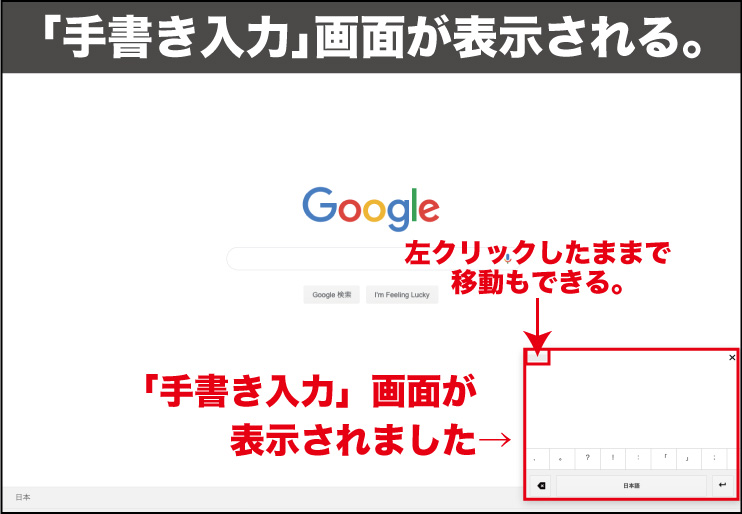
「手書き入力」の画面は左上の縦線が入っている灰色部分を左クリックしたままブラウザ内なら移動が可能です。
さっそくPCからGoogle入力ツールから「手書き入力」をしてみよう!
Google入力ツールはGoogleChromeブラウザで利用可能!
Google入力ツールはPCにインストールしているソフトウェアも日本語入力なのですが、「手書き入力」についてはGoogle入力ツールのサイトに記載がある通りGoogleサービスのみで利用が可能なようです。
ですので、ワードやエクセル、イラストレーターなどを操作しながらPCにインストールしているGoogle入力ツールでは「手書き入力」による文字検索は行えないのです。
以前の利用形態では手書き検索した文字が使用しているソフトウェアに直接入力できていました。その分少し不便だなと感じます。使い勝手を重視して以前のプログラムに戻す方法もありますが、OSのアップデートやブラウザのアップデートを行っていくうちに以前のプログラムは、いつかどこかでインストールできない状態が発生するだろうと思います。
私はその状態に直面したくないと思い新しいGoogle入力ツールを使うことに決めました。新しくなったGoogle入力ツールは使い方次第で便利であることも使用して気が付きました。
Google入力ツールはインターネットに繋がっているからこその利点がある!
Google入力ツールの「手書き入力」画面はとてもシンプルです。直感的にマウスやトラックパッド等で書き込むと文字の候補がでてきます。
入力する際はGoogleのトップページ、通常検索窓と言われているページを開きます。
この検索キーワードを入力する部分を一度クリックし入力できる状態にします。
入力できる状態になりましたら調べたい文字をマウスやトラックパッドで入力すると検索窓に文字が入力できます。
文字入力で調べたい文字だけ利用したい場合は、検索窓に入力された文字をコピーし使用しているソフトウェアに貼り付けるだけで利用できます。
調べたい文字に関する情報も調べたい場合はインターネットに繋がっている利点を使うことができます。
手書き入力で調べた文字の読み方や使い方、英語に翻訳する場合にそのまま検索キーワードを続けてキーボードから入力すると調べることができるのです。これはGoogle入力ツールならではの利用方法かなと思います。
他の日本語入力ソフトウェアでは入力を直接できますが調べる場合はブラウザに単語をコピーもしくは打ち込んで調べるという手順になります。これがワンステップで行えるのがGoogle入力ツールなのです。
今回Googleの検索窓へ入力する方法を書きましたがスプレッドシートやドキュメント、プレゼンテーションに手書き入力で検索した文字を直接入力することも可能です。
本来はこのような使い方を想定されているのだろうと思います。私の使い方は調べた文字を読みや意味なども一緒に覚えたいため検索窓への入力を行っています。
現状少し残念なのが手書き入力にマウスやトラックパッドで入力したあと文字を間違えてしまった場合に1つ前の書き順に戻ることができません。1回で書いてしまうか、削除してしまうかの2択しかないのが惜しいところです。ATOKの場合は1つ戻るの選択肢があり便利です。
手書き入力は1文字だけではなく複数からなる単語も入力可能!
このGoogle入力ツールは、1文字だけでなく単語も入力できます。読みがわからない漢字は決して1文字のみとは限らず単語で複数の連続した漢字も読めないこともあります。そのような時は手書き入力へ2文字3文字続けて入力すると変換候補の単語が表示されます。これはとても便利な機能です。
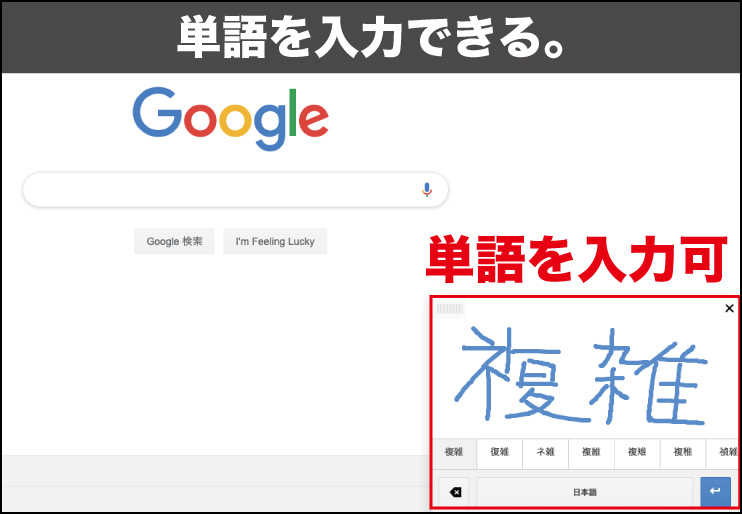
単語を入力したら「読み」、「意味」等を追加して調べることができます。
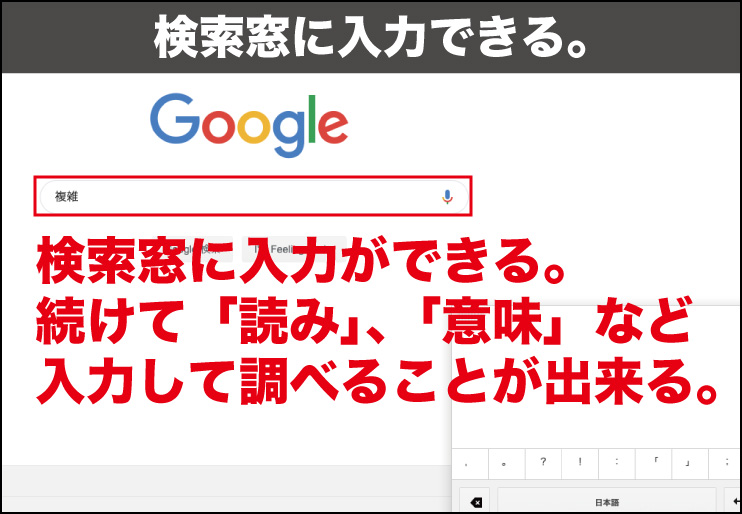
「手書き入力」と「手書き検索」が1つの画面で行うことができます。
PCのGoogle手書き検索はできないのではなく手書き入力に変更されているまとめ
- Google入力ツールのサイトをよく見ると仕様の変更がわかる。
- インターネットに接続している状態で手書き入力すると色々と検索も一緒にできる。
- 手書き入力は1文字だけ認識するわけではなく複数文字からなる単語も認識する。
PCでのGoogle手書き検索はとても便利ですが、仕様の変更でできないではなく手書き入力という新しい仕様に変更になりました。
少し気が付きにくいかもしれませんが公式サイトをよく読むことでわかりました。仕様の変更にともない従来の使い方をベースに考えると少し不便かもしれません。
しかし、新しい仕様も使い方次第ではとても便利な使い方となります。デザインをするうえで必ず必須となる日本語入力ですがGoogle入力ツールもデザインするときに役に立つのではないでしょうか。
