
デザインの仕事をしているとき、原稿や資料で紙ベースの出稿がある場合、こんなふうに思いませんか。「テキストデータがもらえれば助かるな」と思いますよね。
テキストデータでの原稿や資料がいただけない場合は、それなりに理由があってのことだと思います。紙ベースの原稿や資料、データで受け取った際に画像データで、やはり打ち直しをする。
このようなことを少しでも減らせるようにGoogle WorkspaceのOCR機能を使用して「全て打ち直し」から「OCR(文字認識)で部分打ち直し」程度にできれば仕事の効率も上がりますよね。
今回はGoogle WorkspaceのOCR機能について解説します。
Google WorkspaceでOCRを使用する前に
Google WorkspaceでOCR機能を使用する前にまずはGoogleアカウントが必要になりますので、事前に準備してください。
おそらくほとんどの人がGmailを使ったことがあると思いますので、Gmailを使ったことがある人はGoogleアカウントをお持ちだと思いますので、そのアカウントをご利用ください。
OCRで文字起こしを行いたい紙ベースの原稿や資料を準備する
デザインの打ち合わせをした時に、様々な理由で紙ベースの原稿や資料を受け取ることがあります。そういった書類を一度スキャンしてみましょう。

スキャンする場合は、できるだけ綺麗な状態の原稿や資料を使用するようにしてください。スキャンする時の解像度はできるかぎり高い解像度でスキャンすることをお勧めします。
解像度は300dpi以上が良いと思います。
これには理由があります。低い解像度でスキャンしてしまうと文字の細かい部分が荒くなりOCR(文字認識)の結果が思わしくない状態になります。OCR(文字認識)の結果が悪いと修正するほうが大変になり、最初から打ち直したほうが早いという結果になりかねません。
原稿や資料をスキャンする場合は、できるかぎりビジュアル的に飾り付けしていないものであれば比較的OCR(文字認識)の結果が良くなります。
なぜ飾り付けしていない書類が良いのかというと、OCR(文字認識)でテキストに変換する時に文字への飾り付けや加工が施されていると、プログラムがどのような文字なのか正しく判断できません。結果、まったく違う文字になってしまいます。
そのため、できる限り装飾されていない書類を使うほうが良いのです。
Google Workspaceのドライブにテキストへ変換したいデータを入れる
テキスト変換したい書類をスキャンもしくは変換したいデータを準備したあと、自分のGoogle Workspaceアカウントにアクセスします。アクセスの仕方はGmailへのログインをした後、画面右上のアプリケーションアイコンより「ドライブ」をクリックします。
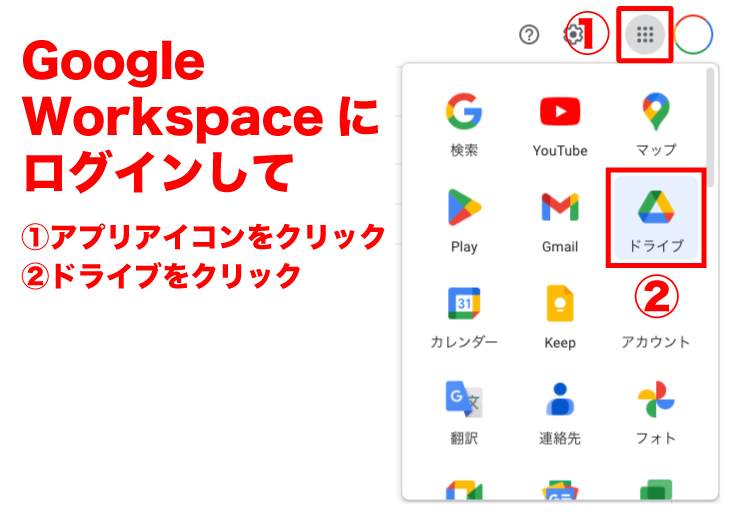
ドライブの画面が表示されたら任意の場所にデータをドラッグアンドドロップでデータをアップロードします。
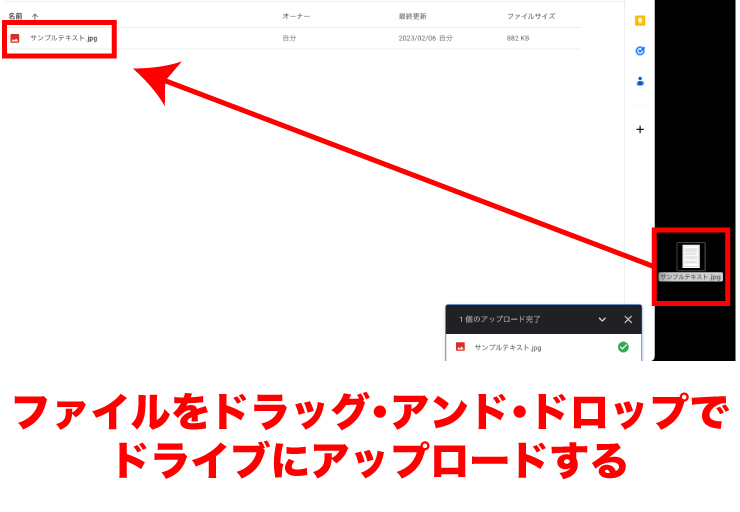
Google Workspaceのドライブにアップロードができたら、アップロードした書類データをOCR(文字認識)させます。手順は以下の通りです。
- アップロードしたファイルを右クリックする
- 「アプリで開く」を選択する
- 「Googleドキュメント」を左クリックする

上記の操作をすると、アップロードしたファイル名でGoogleドキュメントが開きます。開いたファイルの中身を見ると最初に見えるのはOCR(文字認識)をする前の元の画像が見えます。
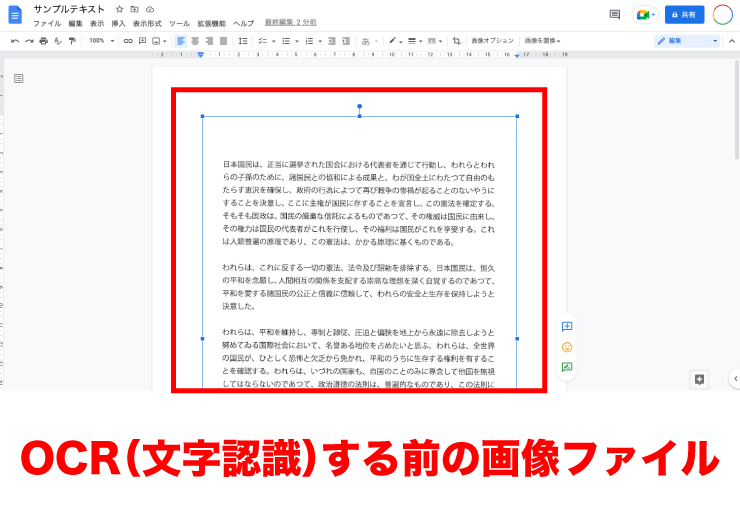
あれ、文字変換できていないと思うかもしれません。では、画面をスクロールしてみましょう。
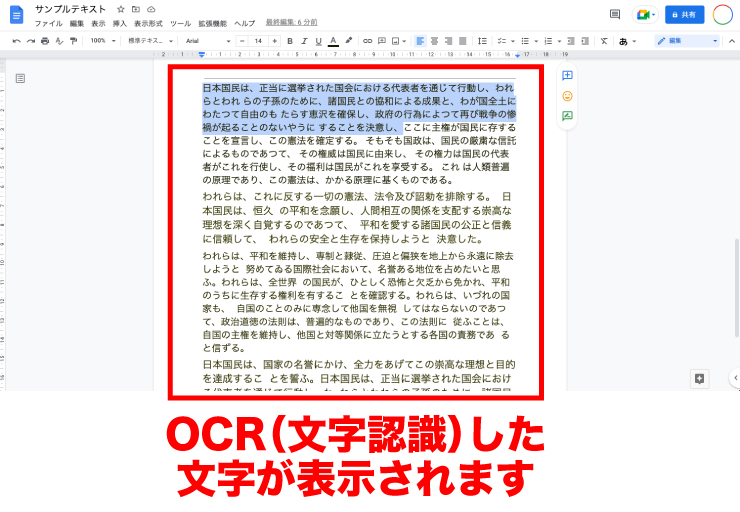
OCR(文字認識)された状態のテキストが表示されています。スキャンした元の状態によりますが、Google WorkspaceのドライブでのOCR(文字認識)は精度が非常に良いと感じます。OCR(文字認識)したあとは、元の書類と内容を見比べながら変換できていない箇所を修正していきましょう。
OCR(文字認識)されたファイルは同じ階層にファイルが自動的に保存されるので、保存する手間がかかりません。そのままGoogle Workspaceのドライブで利用しても良いですし、ダウンロードして利用しても良いです。
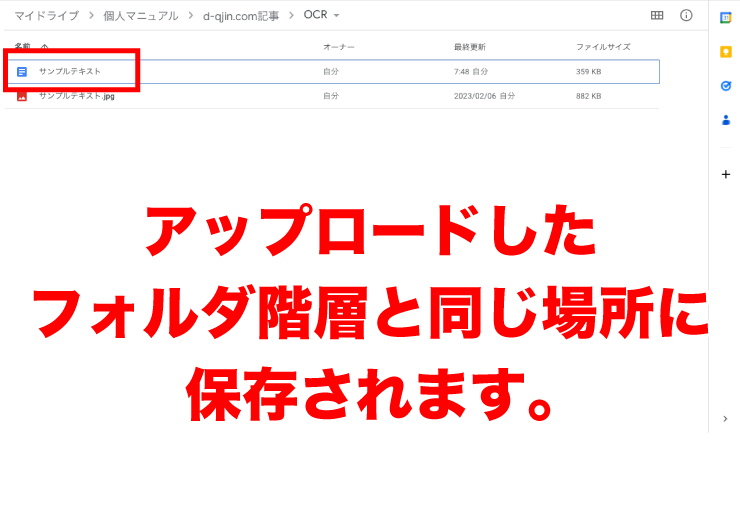
先程は画像ファイルを使用したのですが、こんなシーンもあるかと思います。それは、メールや外付けデバイスでPDFファイルをいただくこともあるかと思います。
実はGoogle Workspaceのドライブでは、PDFファイルもOCR(文字認識)させることができます。画像ファイルからの変換と同じ操作でできるのですが、若干表示結果が異なります。
では、実際にPDFファイルをアップロードして先程と同じようにGoogleドキュメントで開いてみましょう。
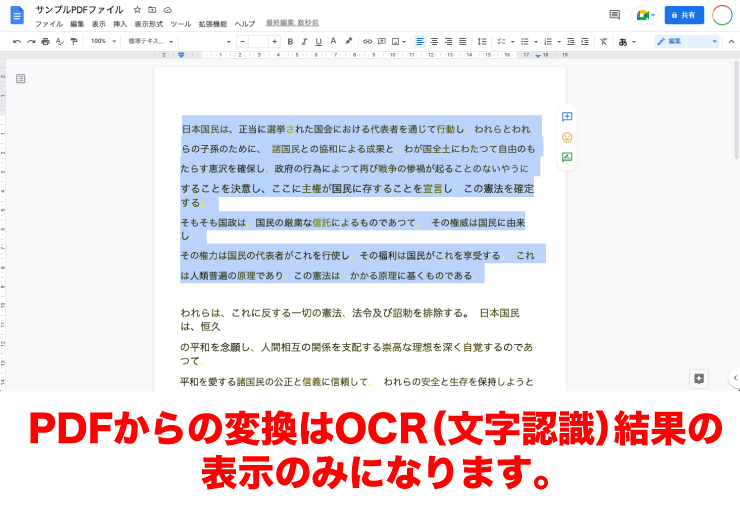
画像ファイルからの変換と異なり、OCR(文字変換)結果のみの表示になります。PDFファイルからの変換も画像ファイルからの変換同様に手持ちの書類やデータと見比べながら変換できていない箇所を修正していきましょう。
デザインに集中できるようにできる限りテキストはOCR(文字認識)を活用する
デザインする上で、時間がとられるのがテキストの打ち込み作業です。重要なテキストですが、できるかぎりデータで支給してもらえるようにお話をしてみましょう。お話をして、テキストデータでいただけない書類に限りOCR(文字認識)を活用すると良いと思います。
今回はGoogle WorkspaceのGoogleドキュメントを活用したOCR(文字認識)を説明しました。ほか有料になりますが、メーカーさんが開発しているソフトウェアもありますので、Google WorkspaceのGoogleドキュメントを活用したOCR(文字認識)で満足ができないのであれば検討してみる価値はあるかなと思います。
Google WorkspaceのGoogleドキュメントを活用したOCR(文字認識)のまとめ
- Googleアカウントがある人は誰でもOCR機能を使用できる
- OCR(文字認識)したい書類は一度スキャンしたりデータでいただく
- 画像ファイルからの変換とPDFファイルからの変換は若干表示結果が異なる
OCR(文字認識)機能は、Googleアカウントがあれば誰でも利用できる便利なツールです。今回はじめてこの機能を知った場合は、とても便利に感じることだと思います。ただ、変換する上で元の質や文字への装飾など変換するには難しい部分もあります。普通の文章ならほぼ問題なくOCR(文字認識)は活用できると思います。
OCR(文字認識)をする場合は、書類のスキャンもしくは支給していただいたPDFファイルも変換できるのでGoogle WorkspaceのGoogleドキュメントはとても使い勝手が良いです。
変換できるファイルはJpeg、PNG、PDFなどGoogleドキュメントで開けるファイル形式であれば問題なく変換ができます。
PDFファイルのみですが変換後の結果表示が少し異なります。ですが、使い勝手は変わらないので問題ありません。
極力デザインに集中できる環境を自分から作り出すことも必要になると思いますので、便利なツールは積極的に使用して時短になればと思います。
もしGoogleアカウントをお持ちではない場合は、無料でアカウントは作成できますので、この機会に1アカウント作成してみてはいかがでしょうか。
